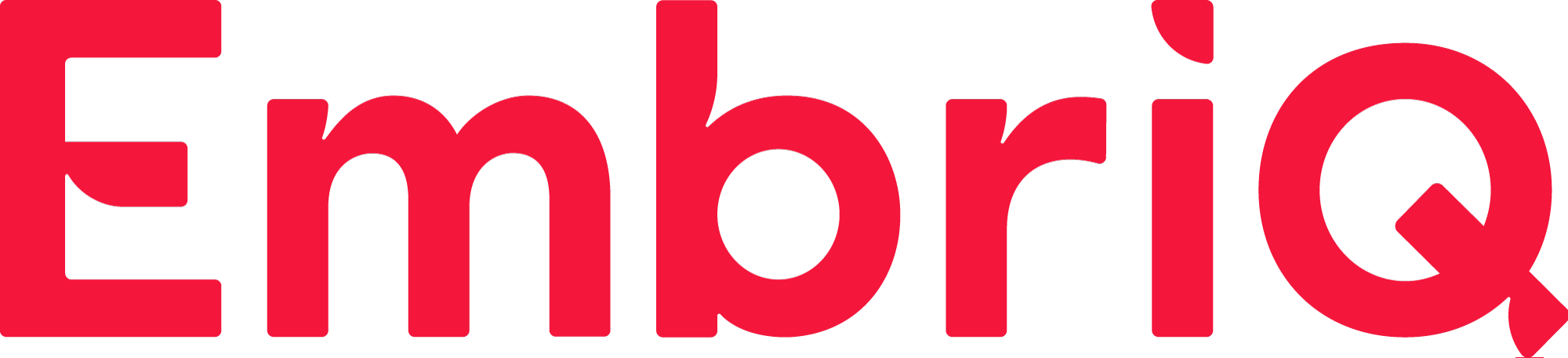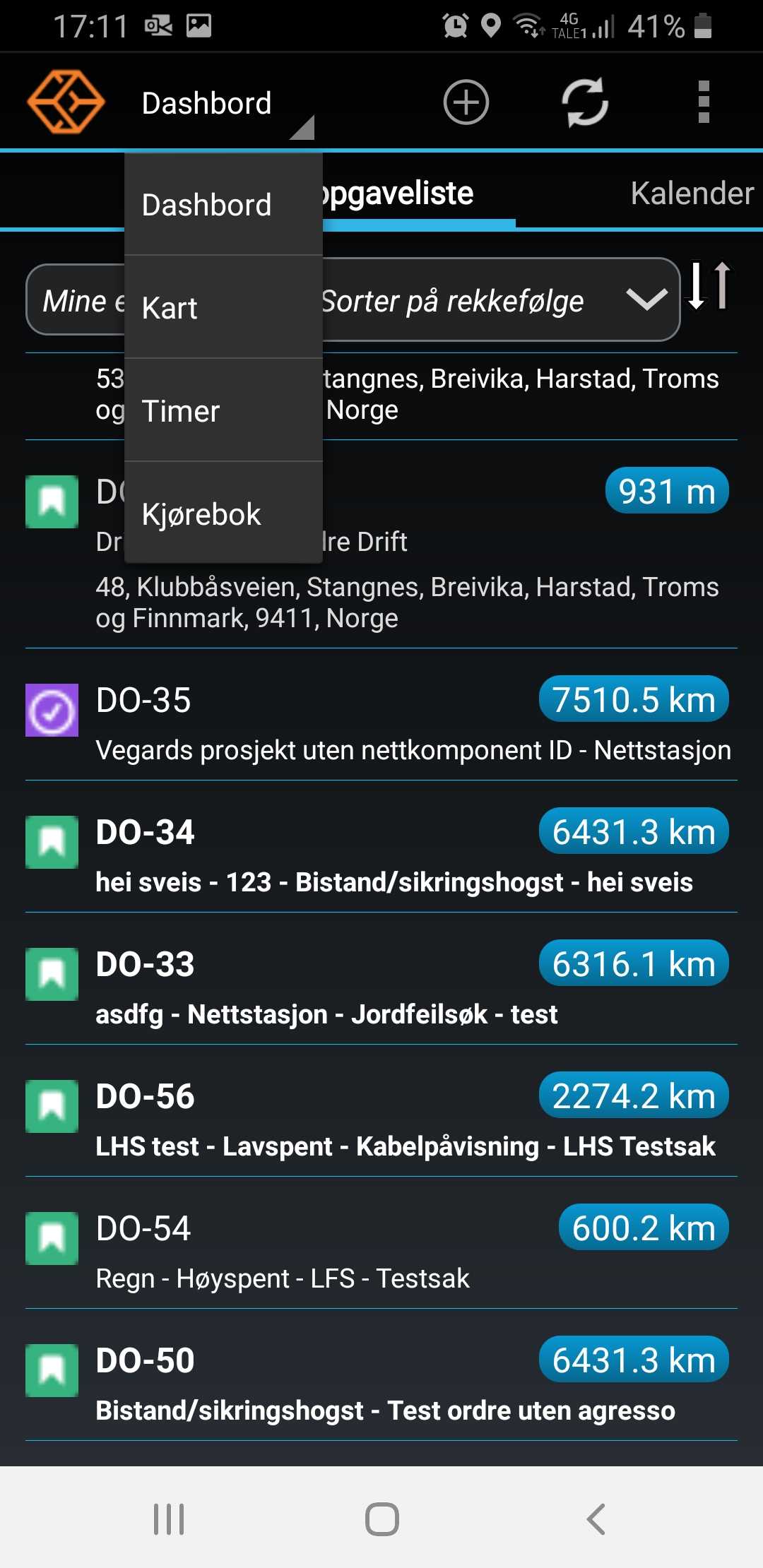Powercatch mobil
- Siden er bygd opp med includes fra undersider som ligger under Funksjoner i Powercatch mobilklient
Komme i gang
Installasjon
Powercatch mobil-app er ikke tilgjengelig for nedlasting fra Google Play. Du vil få installasjonsfil (eller lenke til denne) fra din leder eller fra Resight.
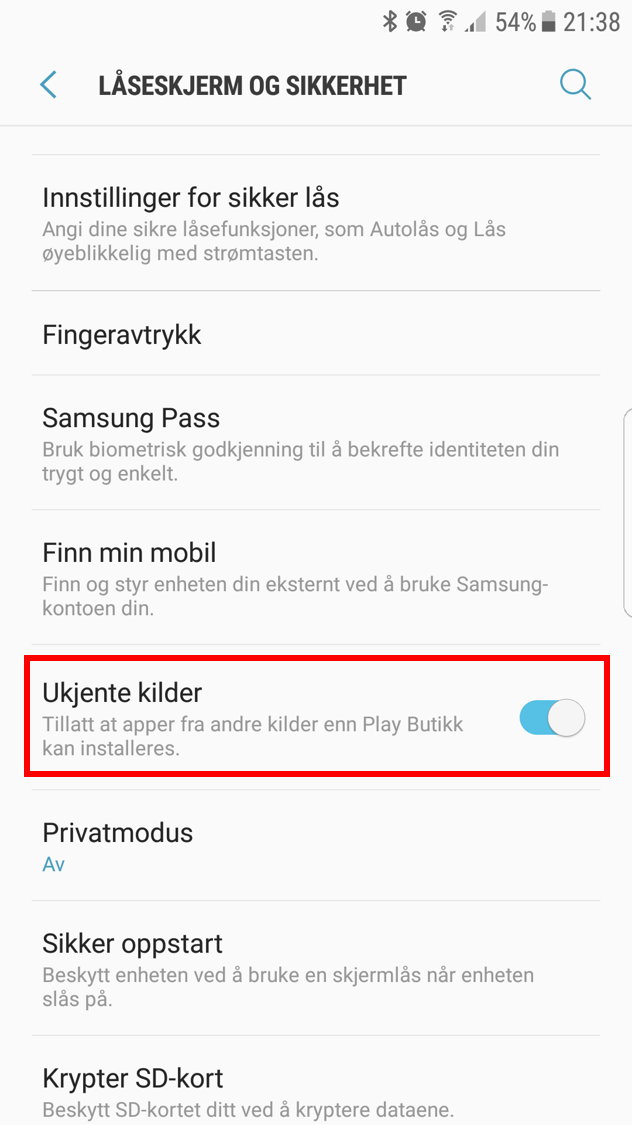
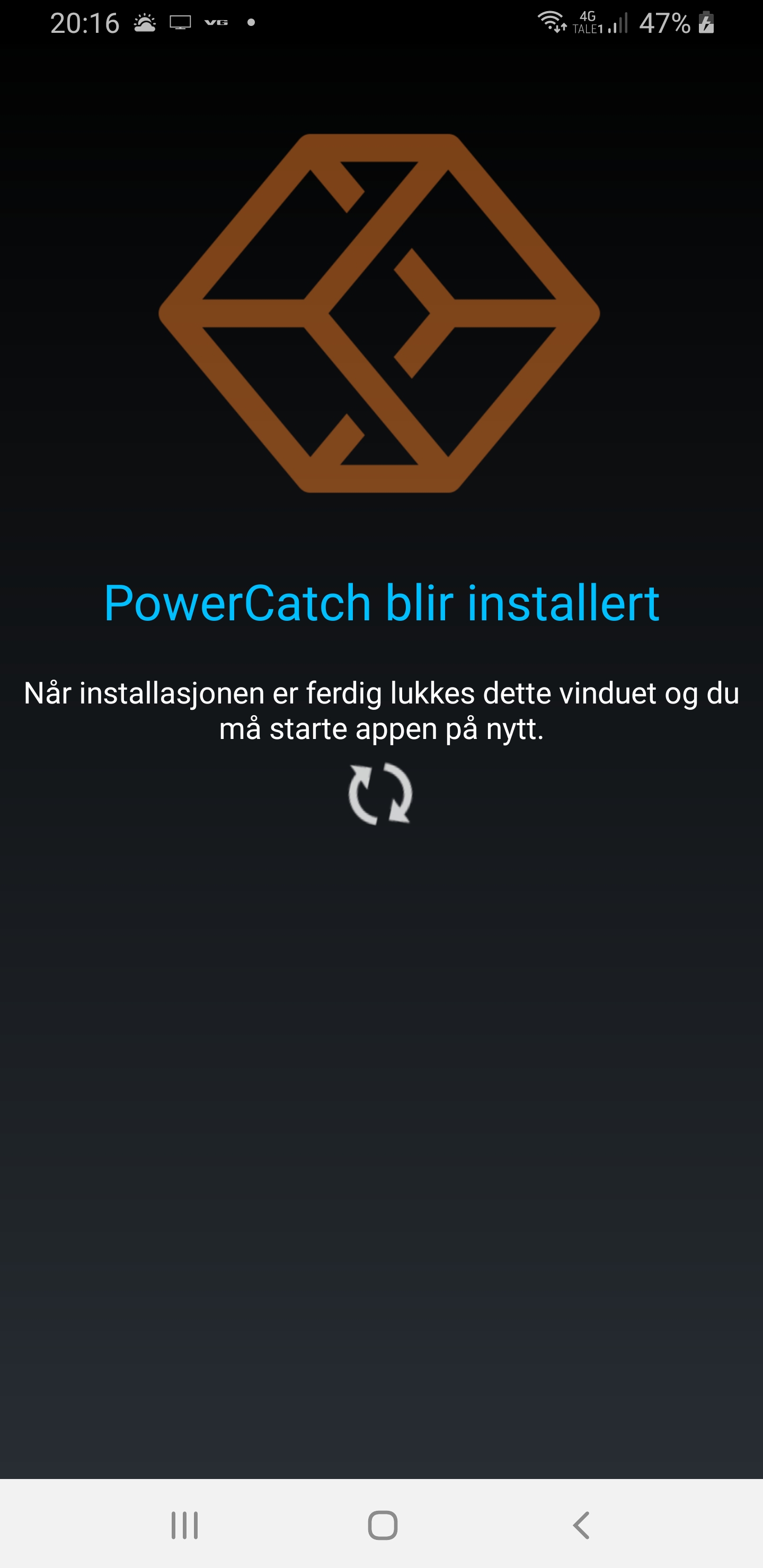
Tillat installasjon fra ukjente kilder
Fordi Powercatch mobil-app ikke kommer fra Google Play, må du tillate installasjon av apper fra ukjente kilder.
Hvor innstillingen ligger vil variere mellom mobilenheter, men ligger vanligvis under sikkerhet.
Det blir spurt etter tilganger når de trengs.
Man får ikke logget inn og synket hvis man ikke gir appen tilgang til lagring av filer.
Det samme gjelder bilder og posisjonsdata.
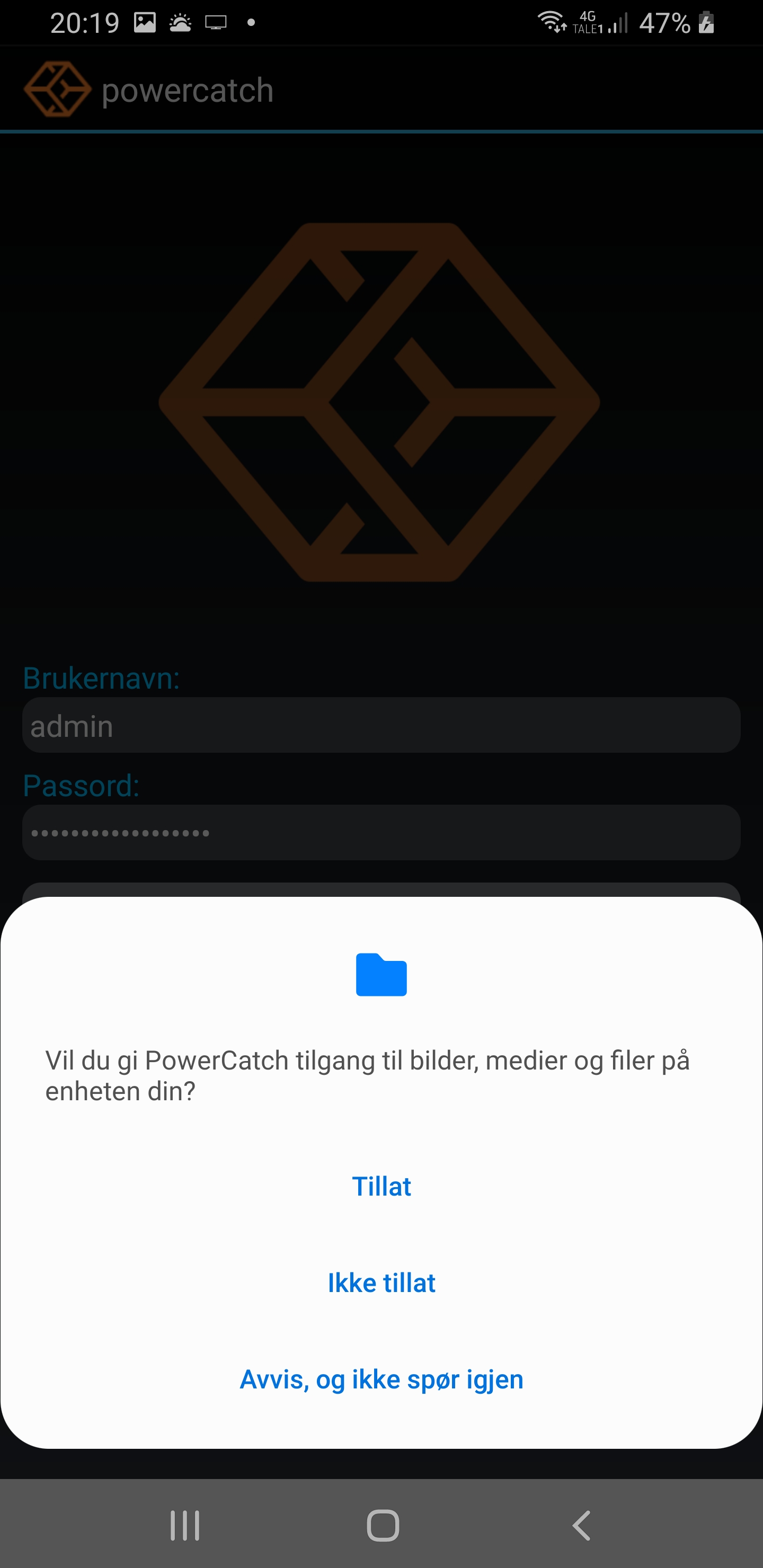
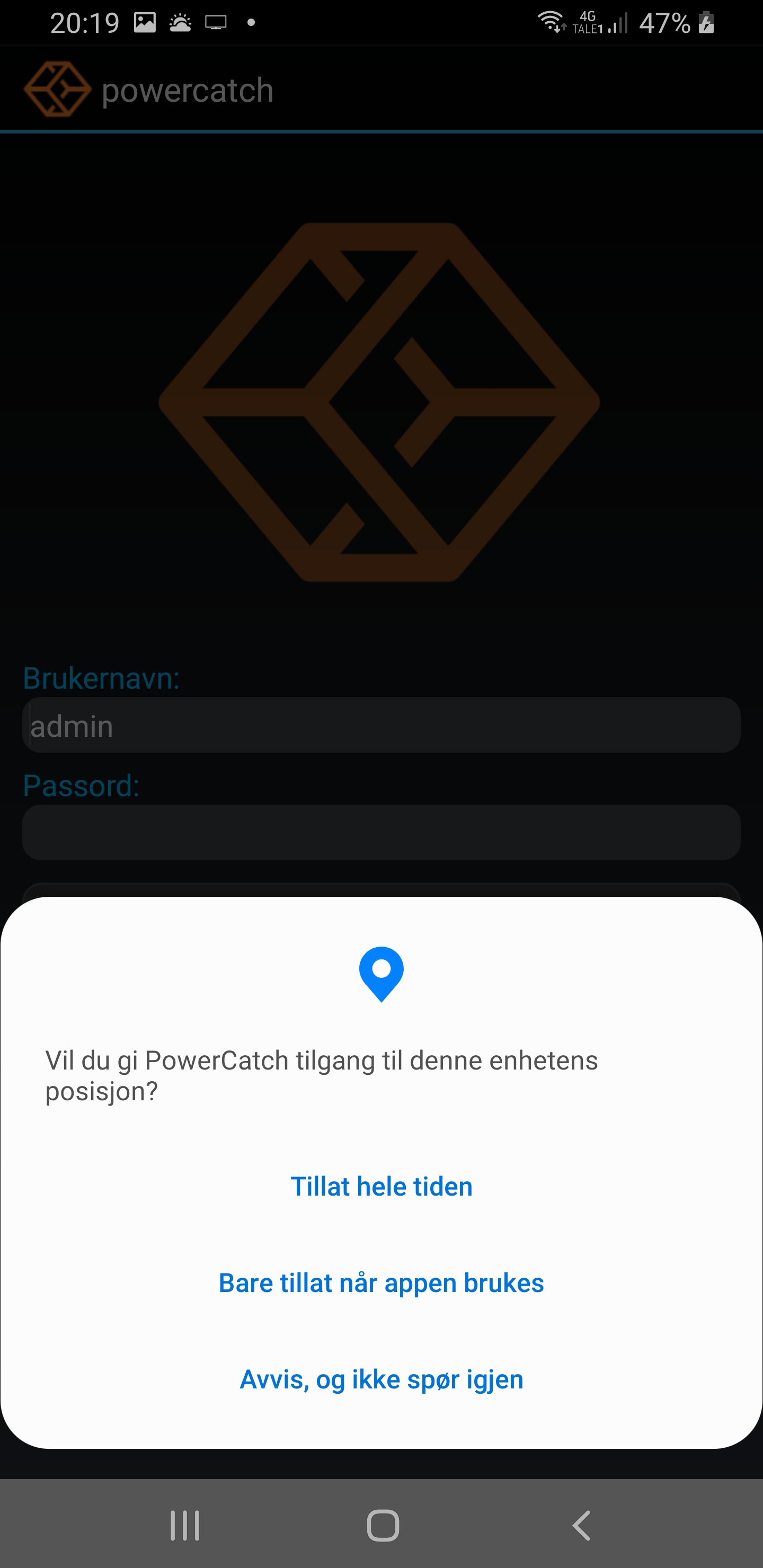
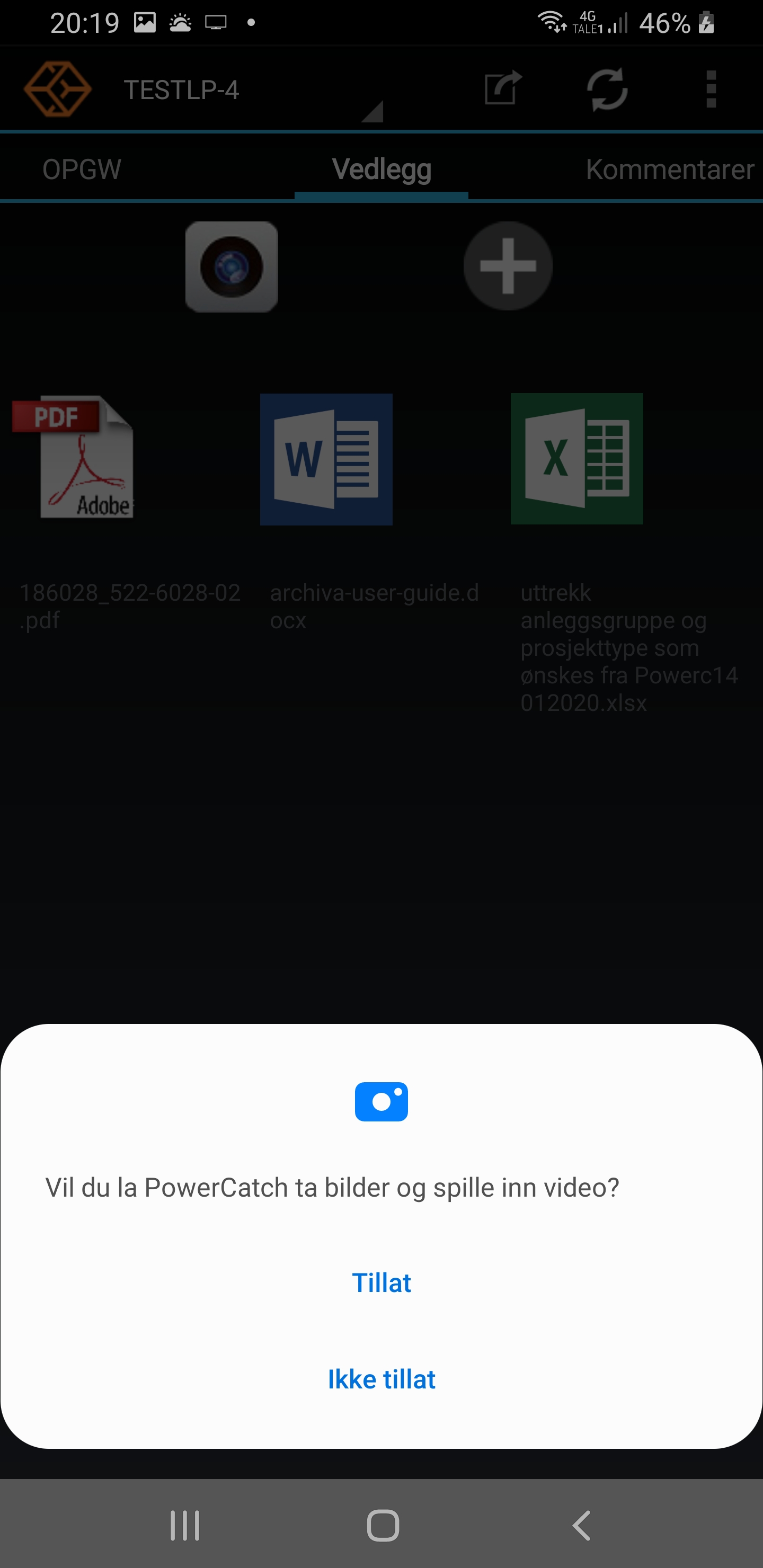
Logge inn og ut
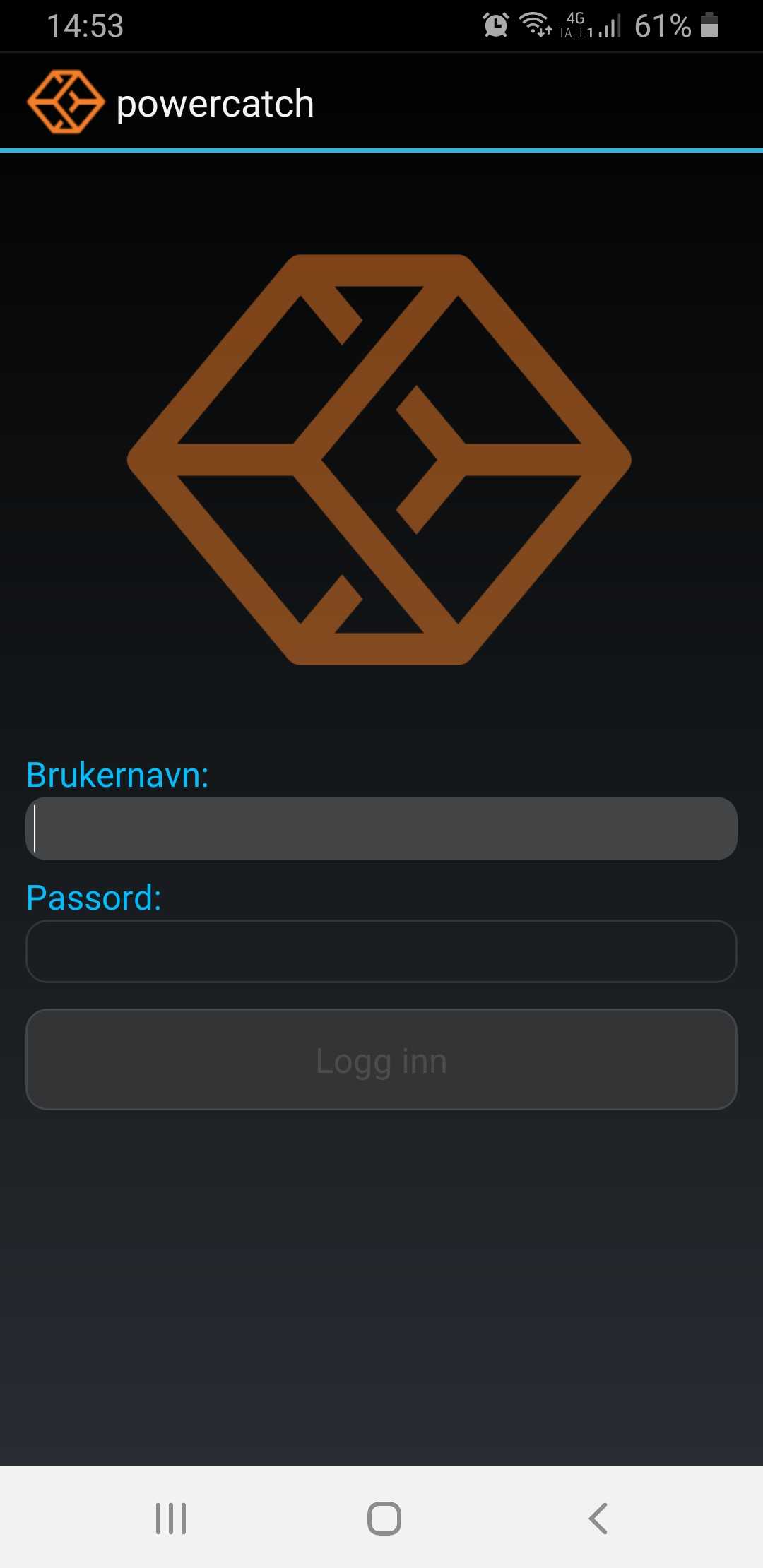
Innlogging
Powercatch mobilklient støtter innlogging med tilgangsstyring. Skriv inn ditt tildelte brukernavn og passord, og klikk "Logg inn". Brukernavn og passord er det samme som man bruker ved pålogging på pc via web.
Ved første gangs innlogging blir nødvendige innstillinger, oppsett og grunndata lastet ned, og innloggingen kan derfor ta litt tid.
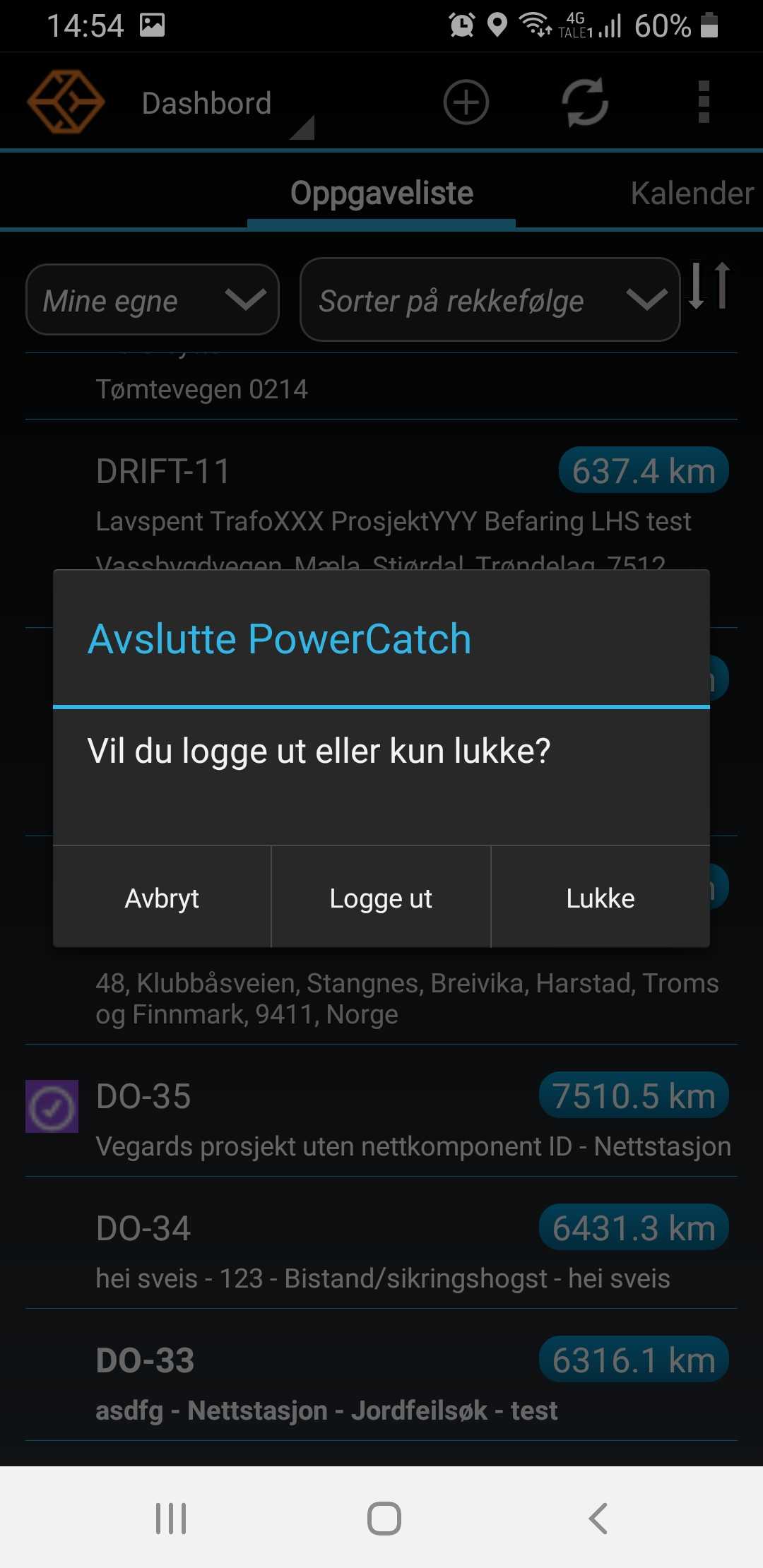
Manuell utlogging
Fra Dashbordet, klikk på tilbake-knapp.
Du vil da få opp en dialogboks med 3 valg:
- Avbryt - dialogboksen lukkes, og Powercatch vises fortsatt i forgrunnen
- Logge ut - du blir logget ut, og havner på innloggingssiden med brukernavn ferdig utfylt
- Lukke - Powercatch minimeres og skrivebord/hjemme-skjerm på den mobile enheten vises
Automatisk utlogging etter endt arbeidsøkt
En arbeidsøkt er tiden en bruker forblir innlogget i appen etter en innlogging.
Av sikkerhetsmessige årsaker har Powercatch begrensede arbeidsøkter. Dette betyr at brukeren vil bli logget ut fra Powercatch automatisk etter en gitt tid, f.eks et døgn eller en uke. Hvor lang arbeidsøkt som tillates før automatisk utlogging, bestemmes av sikkerhetsansvarlig/ledelse hos hver kunde.
Når brukeren blir automatisk logget ut, vil han/hun bli sendt til innloggingsskjermen med brukernavn ferdig utfylt. Det vil vises en feilmelding som forsvinner etter noen få sekunder.
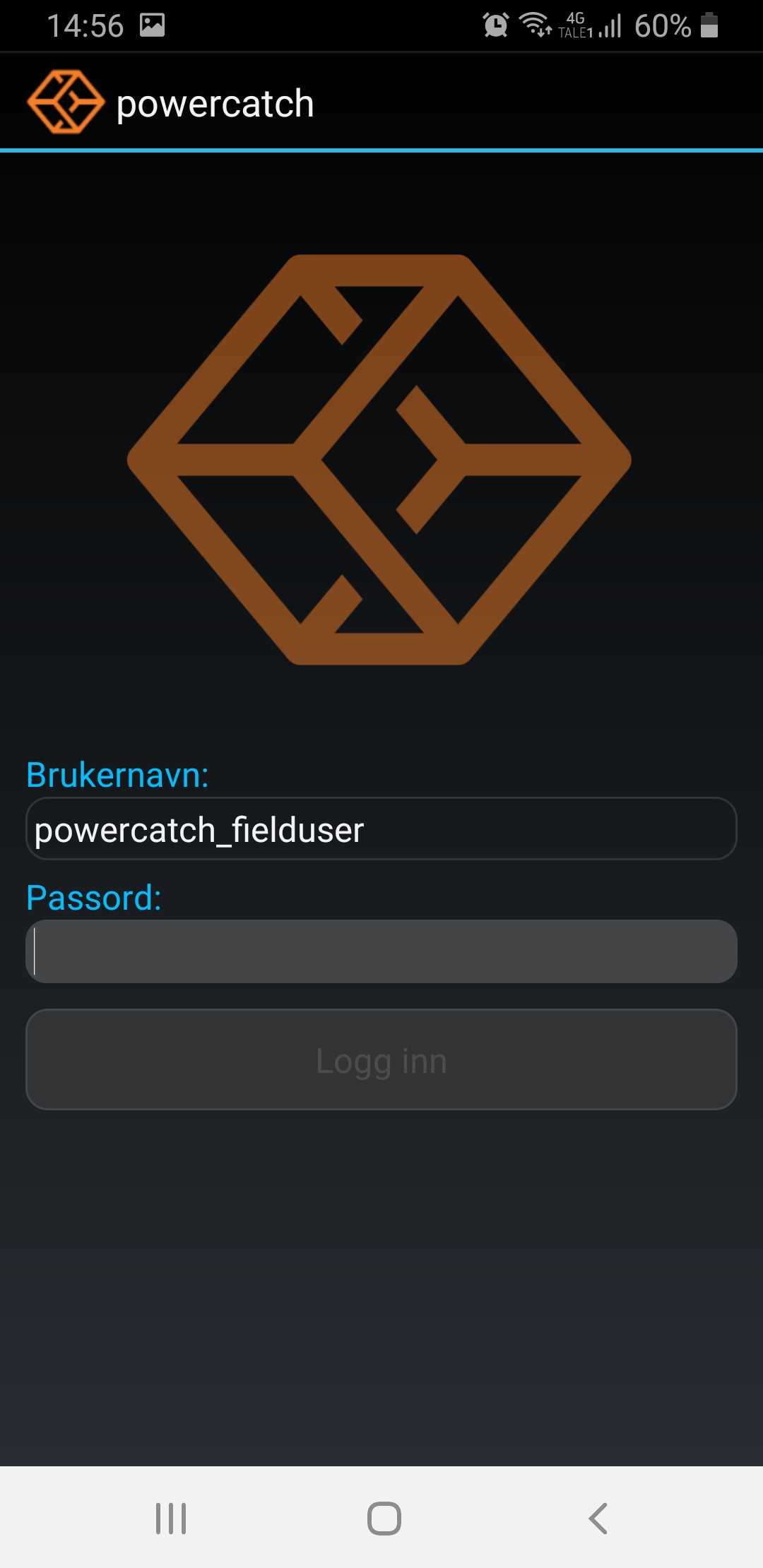
Hvis brukeren har blitt logget ut automatisk etter endt arbeidsøkt, eller har logget ut selv, og befinner seg i et område uten dekning, så kan han/hun fortsatt logge inn.
Brukernavn vil da være ferdig utfylt og kan ikke endres.
Skriv inn passord og klikk «Logg inn».
Synkronisering
Kommunikasjon mellom mobil-app og server skjer gjennom synkronisering. I synkroniseringen gjøres følgende:
- Nedlasting av nye arbeidsordre
- Endringer på arbeidsordre
- Nye/endrede innstillinger
- Opplasting av datafangst/fullførte ordre
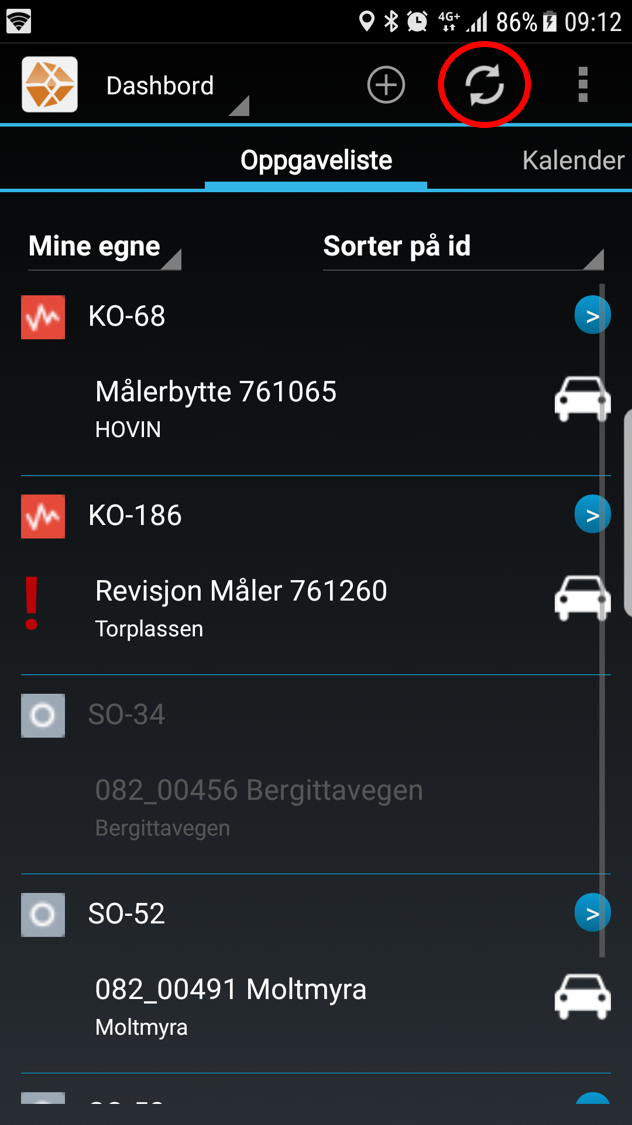
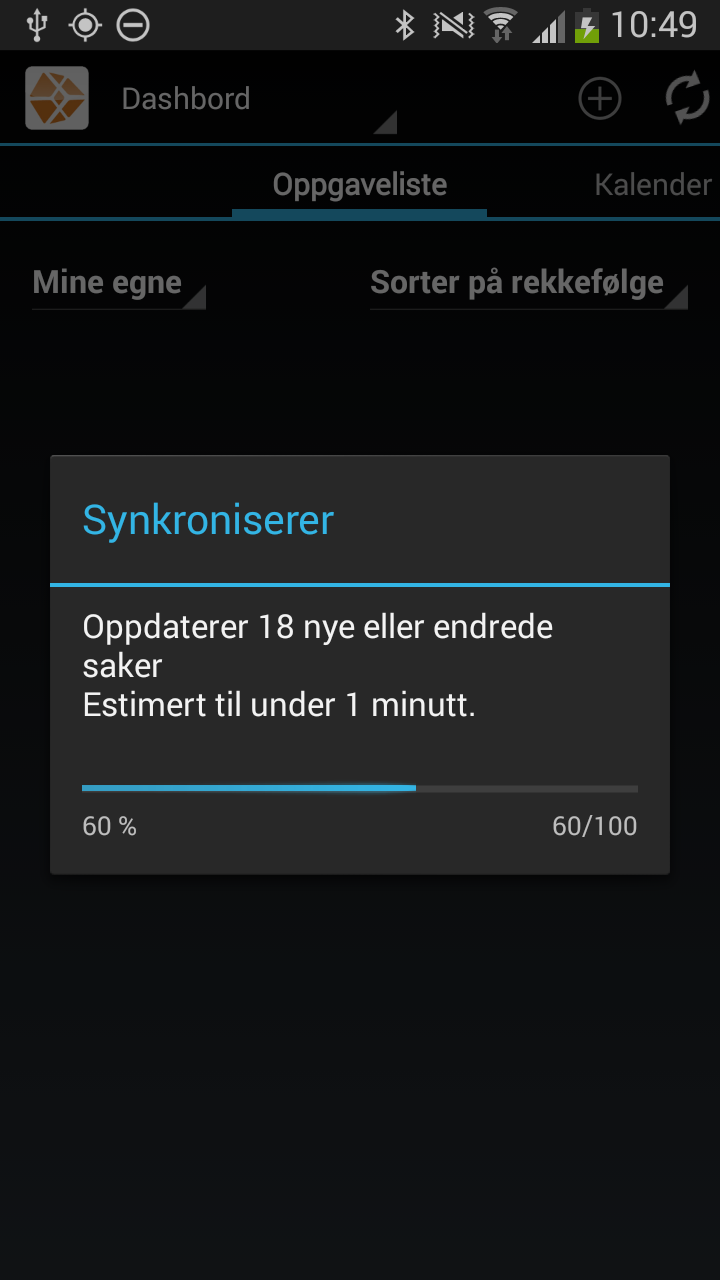
Starte synkronisering
Synkronisering foregår enten
- Automatisk når bruker ferdigstiller en arbeidsordre, eller
- Manuelt ved at bruker klikker på synkroniseringsknappen
Kun data som er endret vil bli lastet ned ved synkronisering. Data fylt ut på mobil vil bli overført til server på hver synkronisering, uavhengig av om du har fullført ordren eller ikke.
Automatisk oppgradering
I de fleste tilfeller vil alt du har registrert på dine pågående arbeidsordre beholdes ved oppgradering - f.eks. registrert målerinfo, SJA, bilder og kommentarer. Det anbefales likevel å fullføre alle pågående arbeidsordre og synke disse inn først. Arbeidsordre du ikke har begynt på, trenger du ikke å gjøre noe med.
I enkelte tilfeller vil det være nødvendig slette data i appen som en del av den automatiske oppgraderingen. Hvis dette er nødvendig, vil dette bli informert om i forkant.
Når en ny versjon av Powercatch mobil-app er tilgjengelig, vil du få et varsel (ved neste synkronisering) om å oppgradere. Hvis du er i felt, og det passer dårlig å gjøre oppgraderingen, kan du avbryte, og vil da få samme spørsmål ved neste synkronisering.
Du kan imidlertid kun avbryte et visst antall ganger før du tvinges til å laste ned og installere den nye versjonen. (Antall tillatte avbrytelser er konfigurerbart og kan variere fra oppgradering til oppgradering).
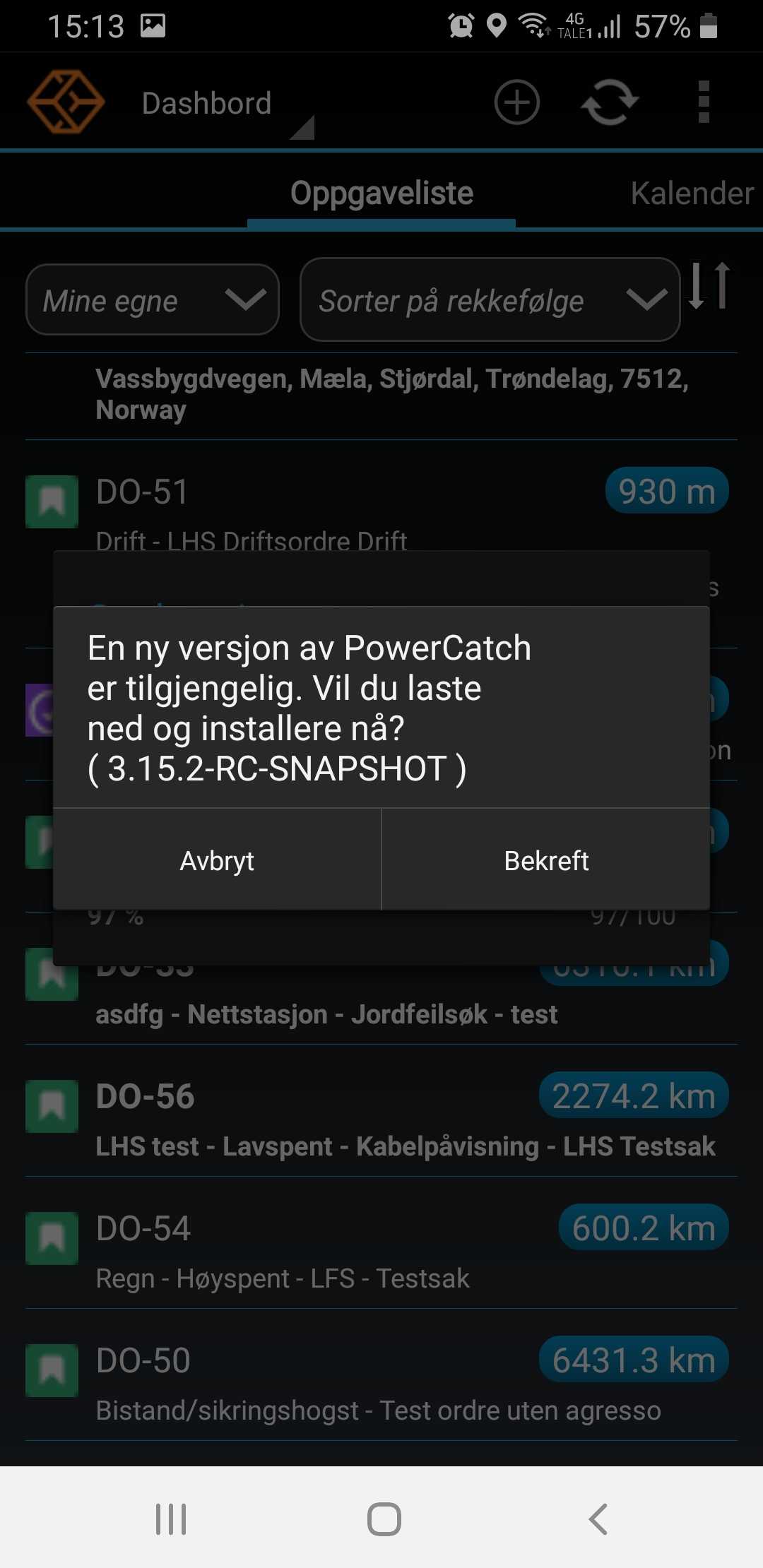

Klikk «Bekreft» for å starte oppgradering. Den nye versjonen vil nå lastes ned til din enhet.
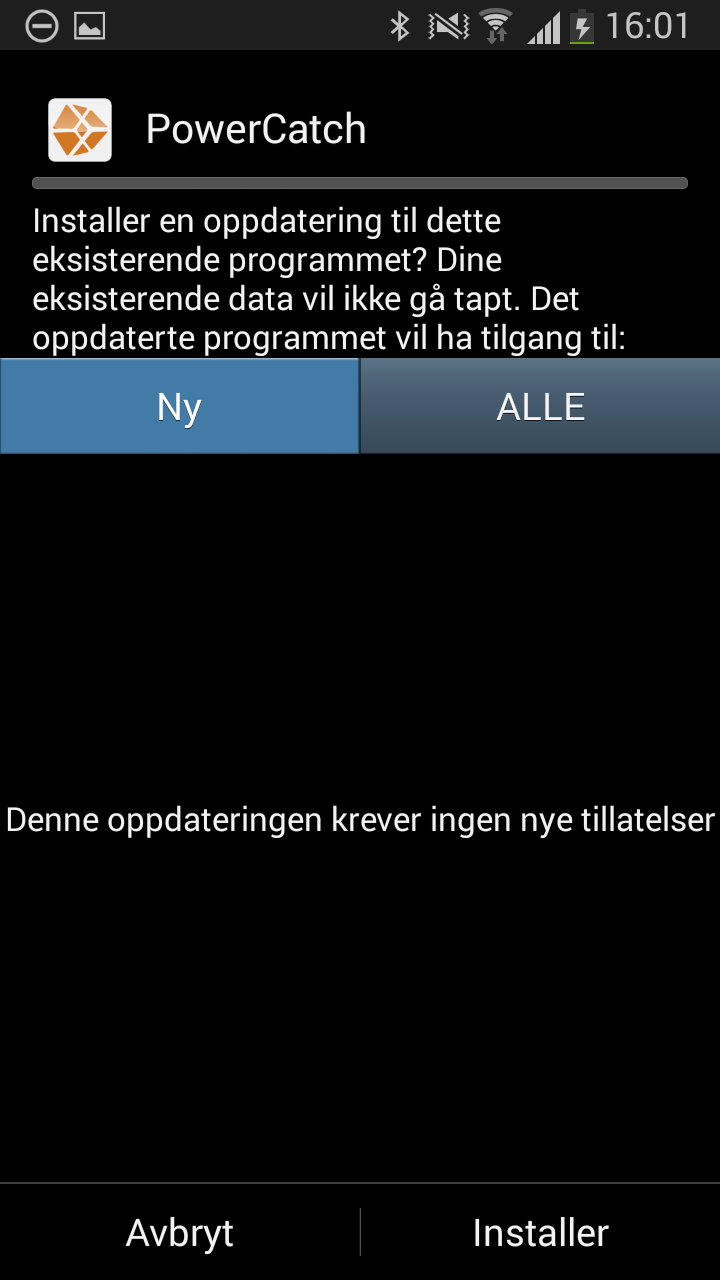
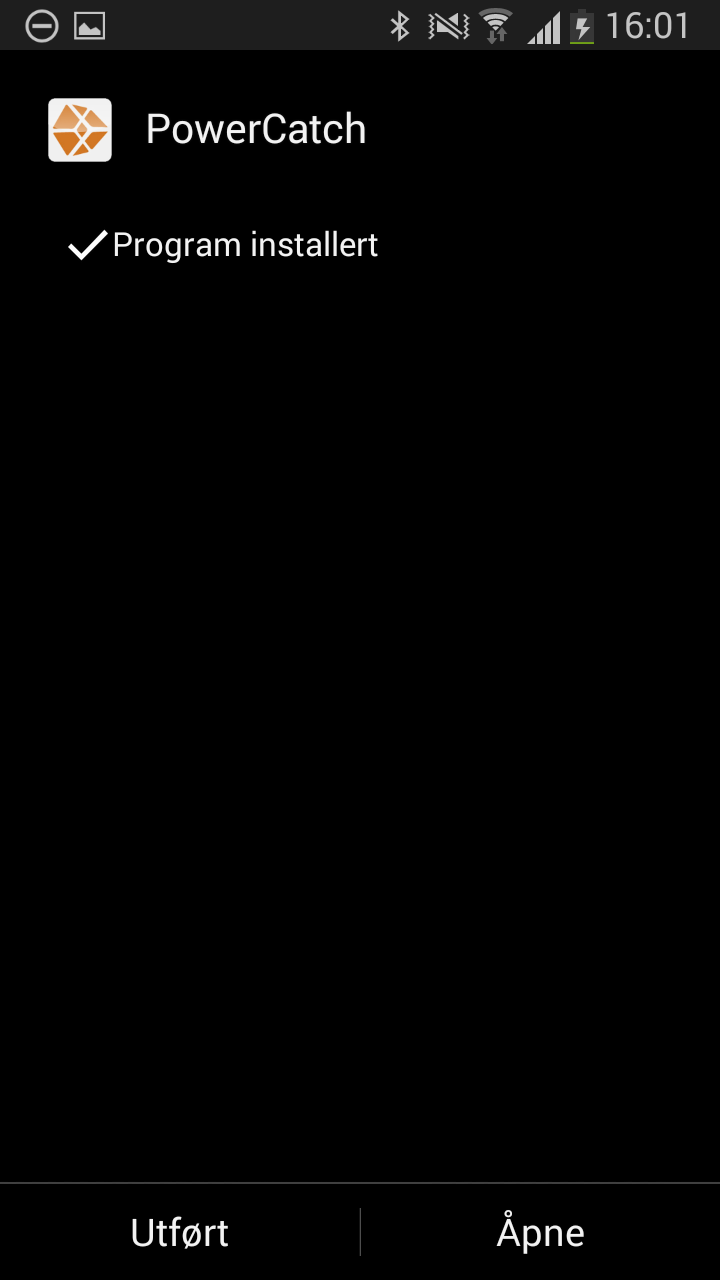
Klikk «Installer» for å installere den nye versjonen.
Etter fullført installasjon, har du to valg:
- «Utført»; du havner da på enhetens skrivebord/hjemme-skjerm
- «Åpne»; den nylig installerte versjonen av Powercatch åpnes.
Startside og hovedmeny
Startside/dashbord
Ved pålogging havner du på startsiden, også kalt Dashbord eller oppgaveliste.
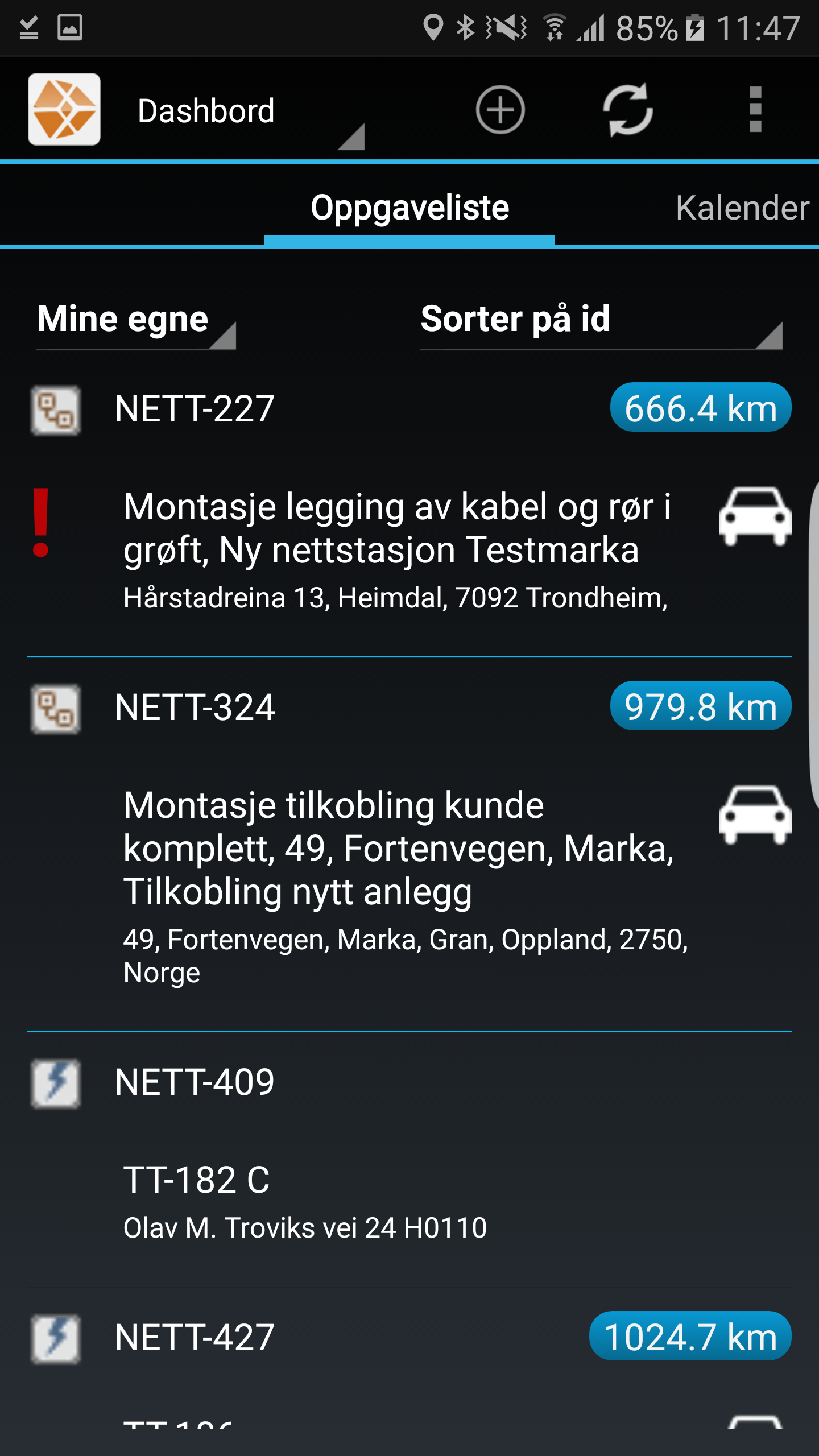
Oppgaveliste
Oppgavelista viser arbeidsordre tildelt deg. Hver rad representerer arbeidsordre, med følgende informasjon:
- Ordretype (markert med et ikon)
- Arbeidsordrens ID bestående av nøkkel for prosjekt med internt løpenummer (f.eks. NETT-123)
- Rekkefølge
- Markering av viktig informasjon
- Info om selve arbeidsordren. Øverste linje inneholder arbeidsordrens emne/sammendrag, mens linje 2 er anleggsadressen
- Avstand (i luftlinje) fra brukerens posisjon til arbeidsordren (hvis denne er posisjonsbestemt) Merk - dette vises kun om du tillater posisjonsinformasjon på enheten
- Bil-ikon hvis navigasjon er slått på (se eget avsnitt om Navigasjon)
Klikk på raden for å åpne arbeidsordren, på avstands-ikonet for å se arbeidsordren i kartet, eller på bil-ikonet for å starte navigasjon
Markering av viktig informasjon


Sortering
Oppgavelista kan sorteres på:
- ID
- Tittel
- Avstand (i luftlinje fra nåværende posisjon)
- Rekkefølge (se eget avsnitt)
Sorteringsrekkefølgen kan snus ved å velge samme sorteringsalternativ en gang til.
Rekkefølge
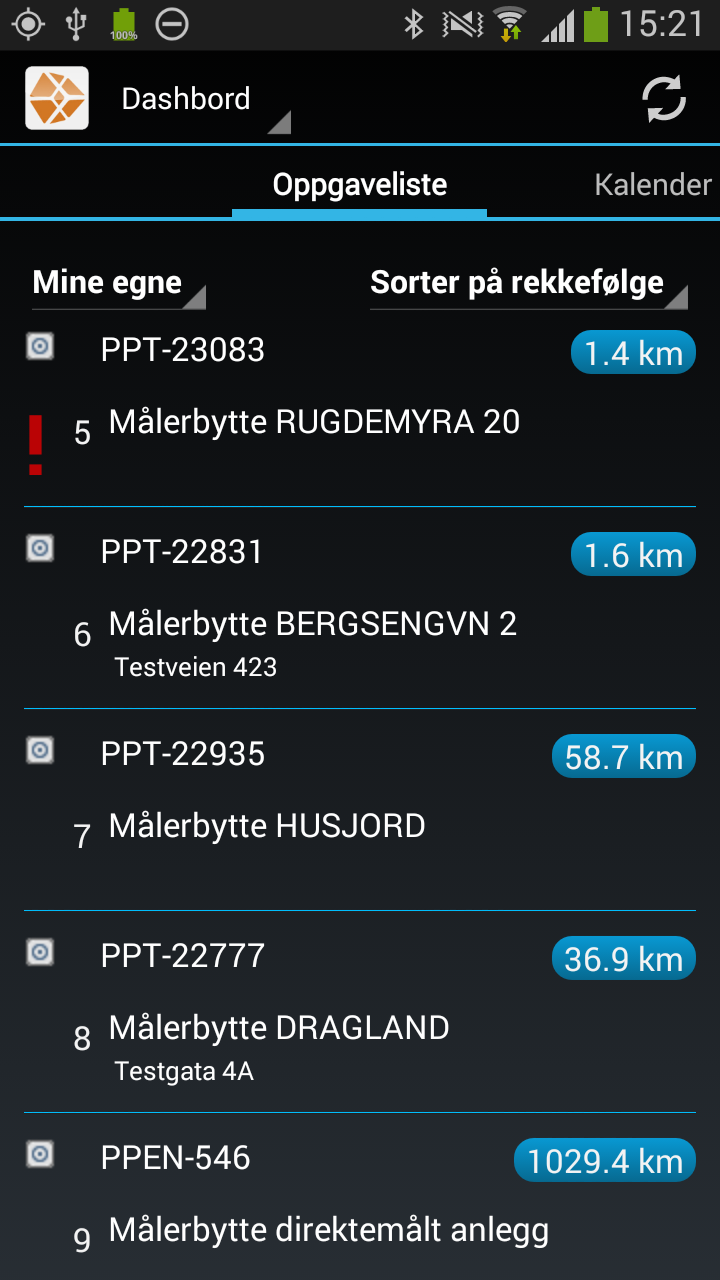
Rekkefølge
Planlegger har mulighet til å angi om arbeidsordre skal utføres i en bestemt rekkefølge inneværende dag. Dette er vanligvis kun relevant når Powercatch brukes ifbm. AMS-utrulling.
Da vil rekkefølgen angis i oppgavelista sammen med de andre symbolene beskrevet over, og det er også mulig å sortere på rekkefølge.
Hovedmeny
Til venstre for Powercatch-ikonet finnes hovedmenyen (nedtrekksmeny).
Kalender

Fra Dashbordet blar du til høyre for å komme til mobilens kalender. Kalenderen viser tildelte arbeidsordre plassert på dato. Arbeidsordrene vil bli listet på den datoen/klokkeslettet som er angitt som planlagt starttid. Ordre uten planlagt starttid vil ikke vises i kalenderen. Ordre med samme start- og sluttid vil sorteres etter bookingrekkefølge.
Ved å klikke på ordren i kalenderen, vil selve arbeidsordren åpnes.
Bla til venstre for å komme tilbake til Dashbord.
Plukkliste
Plukkliste er en lister over utvalgte arbeidsordre som ikke er tildelt en ressurs enda. Hvilke saker som er tilgjengelig fra plukklisten settes opp i Powercatch web av planlegger eller administrator, men det vil typisk være ikke-kritiske oppgaver som kan tas tak i ved ledig kapasitet. Det er mulig å definere flere plukklister.
Plukklistene nås ved å velge "Plukkliste" i stedet for "Mine egne" i nedtrekksmenyen på dashbordet.
Ved å klikke på en arbeidsordre i plukklisten, åpnes ordren på samme måte som tildelte arbeidsordre. Brukeren kan deretter tildele ordren til seg selv, for så å starte arbeidet med den. Oppgaven vil da bli listet under «Mine egne» i stedet for «Plukkliste» på dashbordet.
Brukeren må synkronisere etter tildeling, for å gjøre andre oppmerksomme på at oppgaven har blitt tildelt og sørge for at endringen blir lagret på web. Tilgjengelige plukklisteoppgaver med angitt posisjon vil også vises i kartet, men med en annen farge enn tildelte oppgaver (tildelte oppgaver har blått symbol, plukklisteoppgaver har oransje).
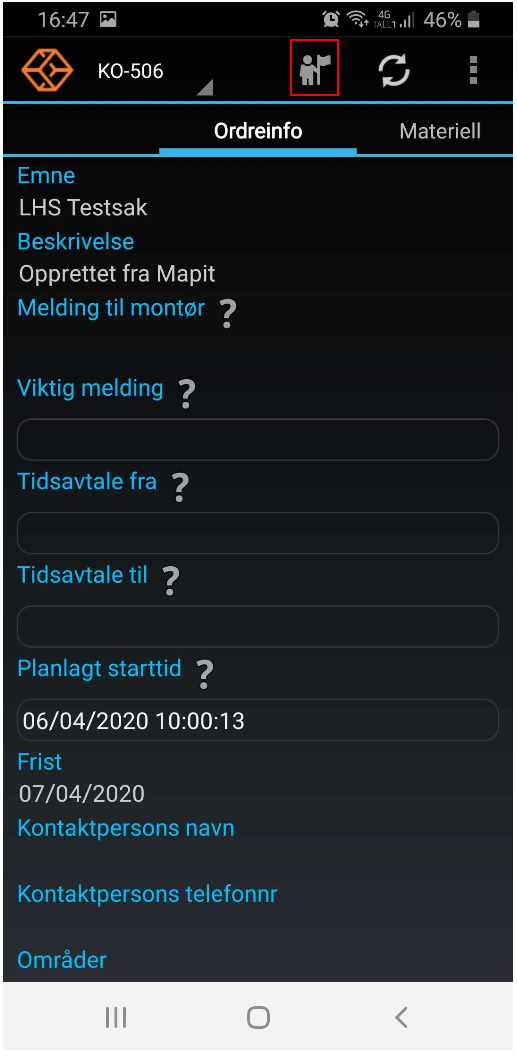
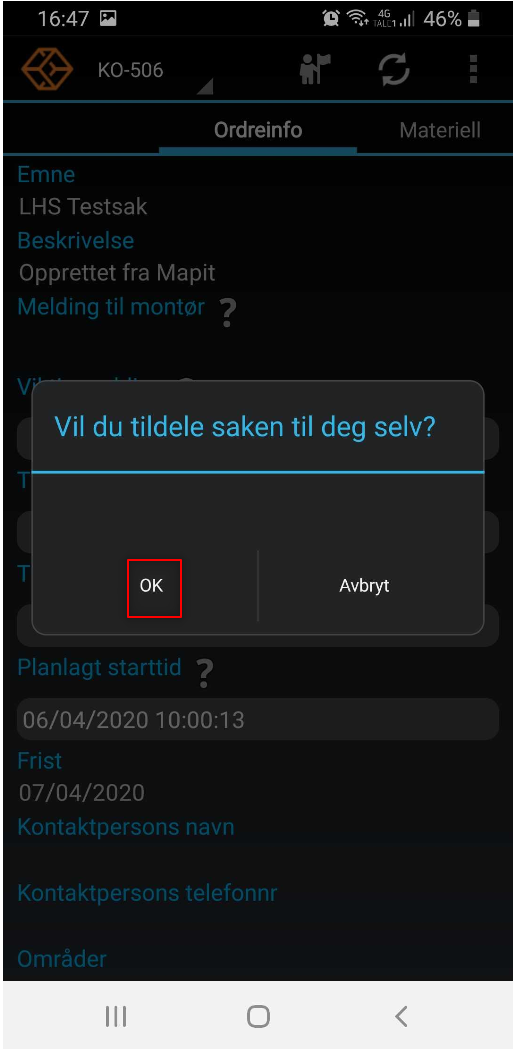
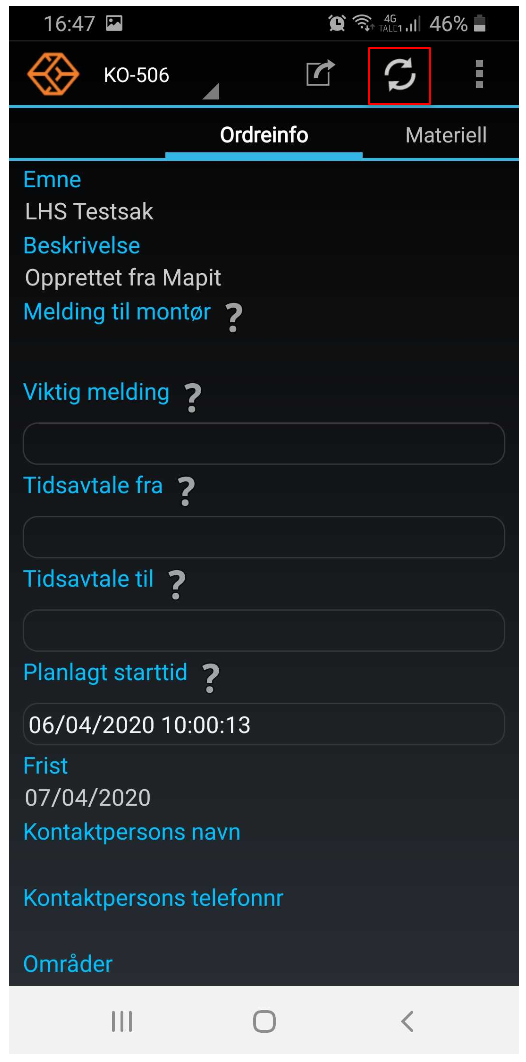
Gjennomføring av arbeidsordre
Info
Det synkroniserers vel nå automatisk til web når man starter arbeid på mobil (verifisere at dette ikke styres av en setting. ) TRENGER REVIEW
Testet på NTE-dev. ingen automatisk synk til web når jeg endrer status på mobilen. Prøver jeg å endre status på nytt får jeg melding om at jeg må synke før jeg får lov.
Endring av status på arbeidsordre
Når du har fått tildelt en arbeidsordre, vil denne være i en status som tilsier at den er klar til å gjennomføres, f.eks. status Klar til utførelse eller Åpen. For å indikere at du har startet arbeid på en ordre, må du endre status til Under arbeid, og deretter synkronisere. Når en ordre ferdigstilles i Powercatch og synkroniseres inn, vil den automatisk settes til status Utført/Løst.
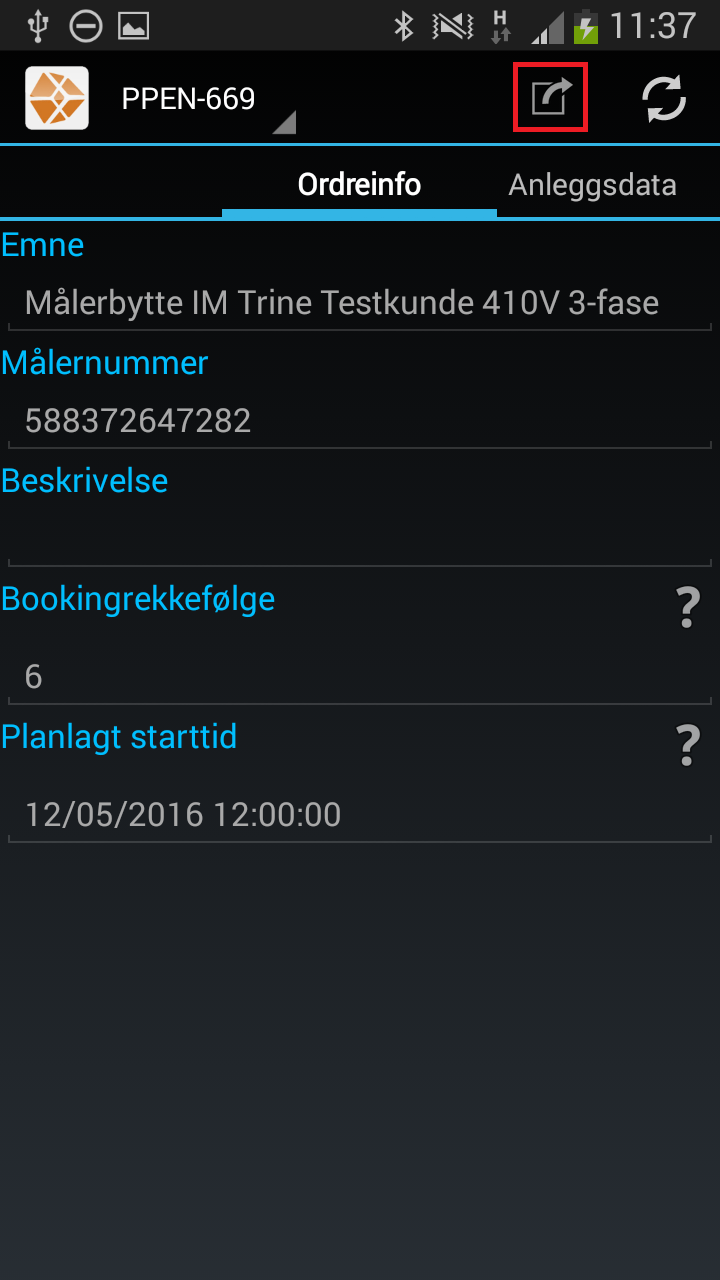
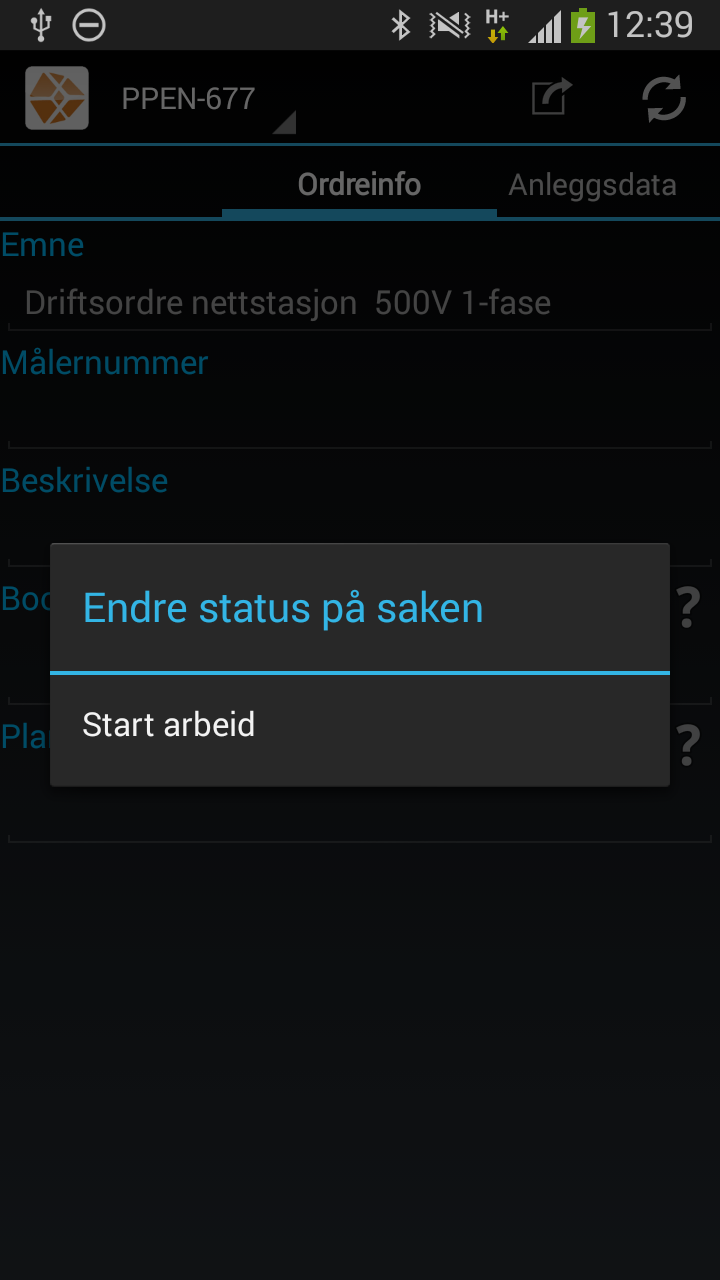
Endre status til Under arbeid
Åpne ordren, klikk symbolet for endring av status, klikk Start arbeid, og til slutt synkroniser-knappen. Arbeidsordrens status vil da endre seg til "Under arbeid", og ressursstyrer/planlegger vil da se at du er i gang med arbeidet. Det er også mulig å velge "Stopp arbeid" for å indikere at ordren ikke lenger er under arbeid.
Arbeidsordre
Ulike kunder og instanser av Powercatch vil kunne ha ulike prosjekter med en eller flere ulike arbeidsordretyper og ulike tilpasninger av felter og oppbygging, avhengig av deres arbeidsflyt og behov.
Men alle arbeidsordretypene er bygd opp på samme grunnprinsipp, og skal inneholde informasjon som er nødvendig for å utføre jobben sikkert, effektivt og i henhold til gjeldende krav.
Arbeidsordren består av et antall sider (også kalt tabs eller faner), og hver side består av et antall felter.
- Feltene kan være av ulike typer:
- Lesefelter (kan ikke endres)
- Redigerbare felter (kan endres).
- Lister der du an velge fler alternativer
- Lister der du bare kan velge ett alternativ
- Radioknapp der du kan velge mellom angitte verdier
- En rød stjerne ved siden av et felt indikerer at feltet er obligatorisk å fylle ut før du får lov til å ferdigstille arbeidsordren.
- Du kan legge til vedlegg
- Du kan scanne inn verdier for å få fylt ut ett felt
- Klikk på spørsmålstegnet til høyre for et felt for å få en beskrivelse av feltet
- Hvilke sider og felter arbeidsordren inneholder vil variere fra ordretype til ordretype
Skjermbildene som følger viser noen eksempler på sider og felter.
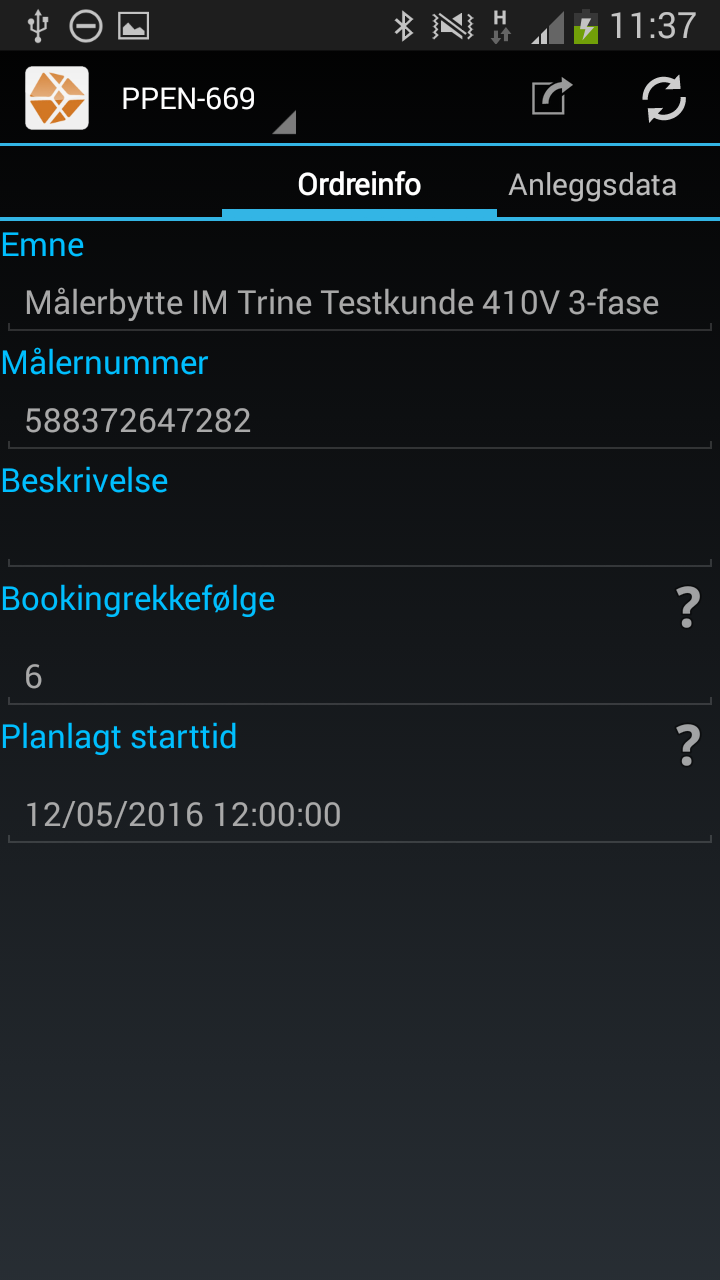

Ordreinfo og Anleggsdata
Ordreinfo inneholder den informasjonen om arbeidsordren som er viktigst å vite først. Typisk hva oppgaven går ut på, når den skal utføres og hvor. Hvis ordren er markert med viktig info, vil denne infoen ligge i feltet Beskrivelse på siden Ordreinfo.
På siden Anleggsdata finner du mer informasjon om anlegget ordren angår. Noen har her en knapp "Hent posisjon", som brukes hvis arbeidsordren mangler posisjon, eller eksisterende posisjon er feil. Dette krever at du har slått på posisjonstjenester på den mobile enheten.
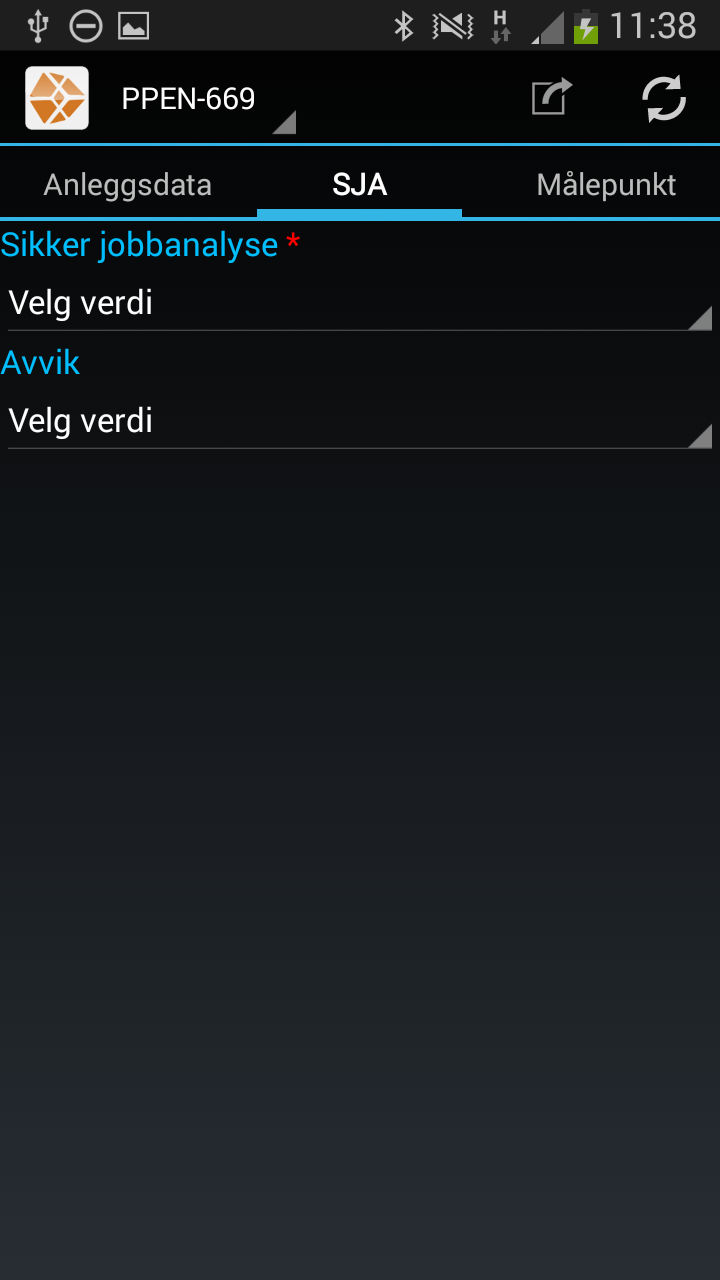
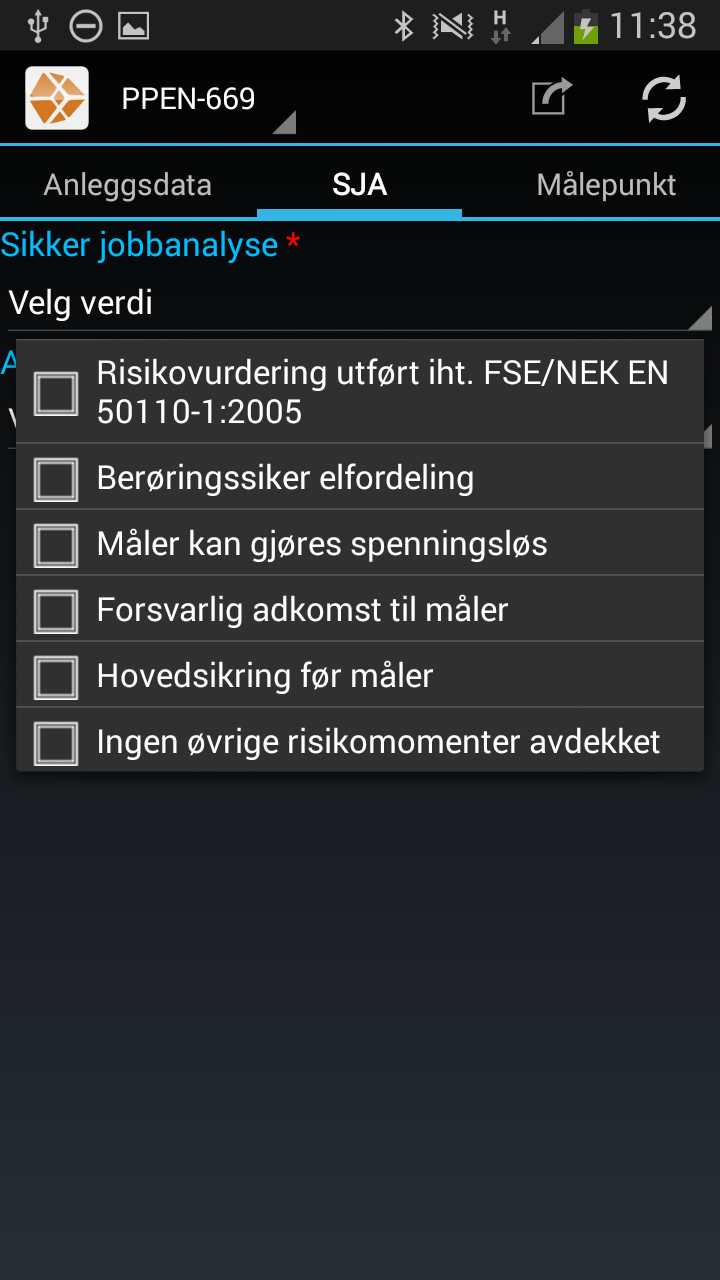
SJA / Sikker jobbanalyse
SJA skal utføres for alle typer arbeid der det kreves, og er derfor ofte påkrevd informasjon. Typer oppgaver, risiko og tiltak varierer fra ordretype og implementering hos de ulike selskapene.
Klikk på feltene for å åpne nedtrekkslister med relevante valg, og huk av for hvert punkt for å bekrefte at du har utført dem. Huk av for eventuelle avvik på tilsvarende måte.
Her legger du til signatur som bekrefter at SJA er utført. Signaturen legges til som vedlegg på oppgaven.
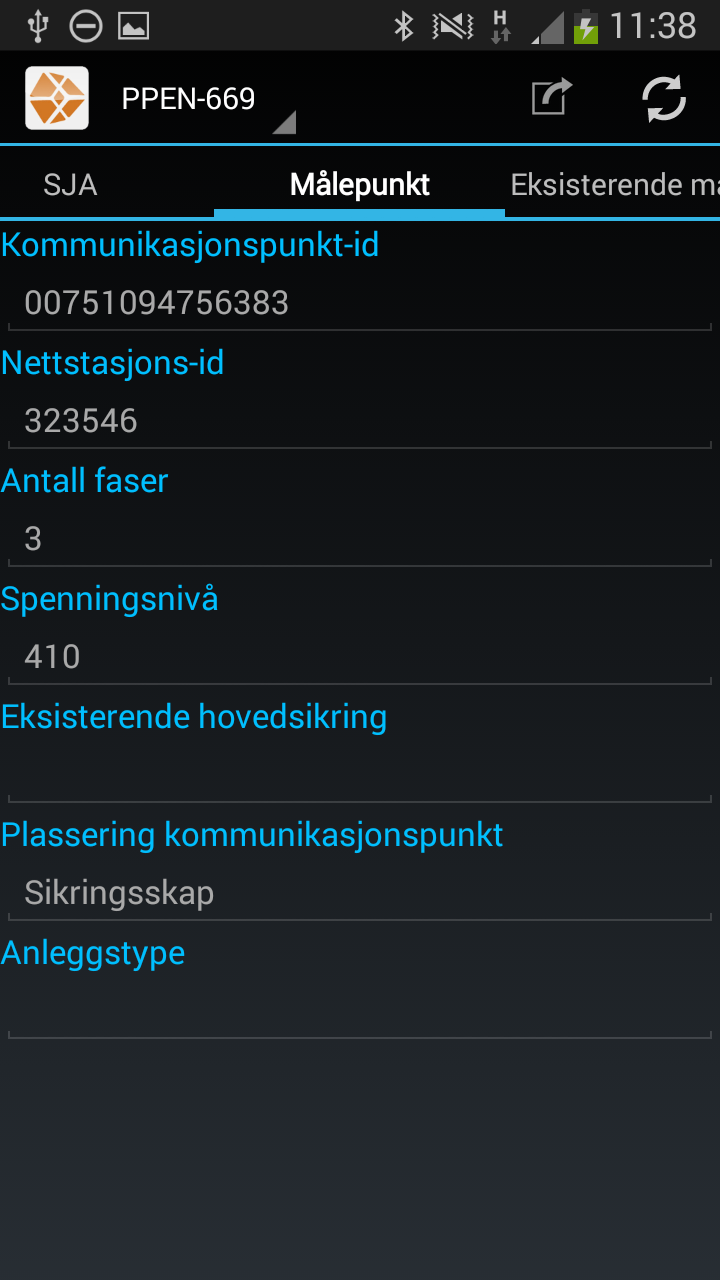
Måler / Målerpunkt
Siden Måler viser informasjon om målepunktet slik det er registrert i nettselskapets KIS-system, samt felter for å registrere målerbytte, måleravlesninger o.l.
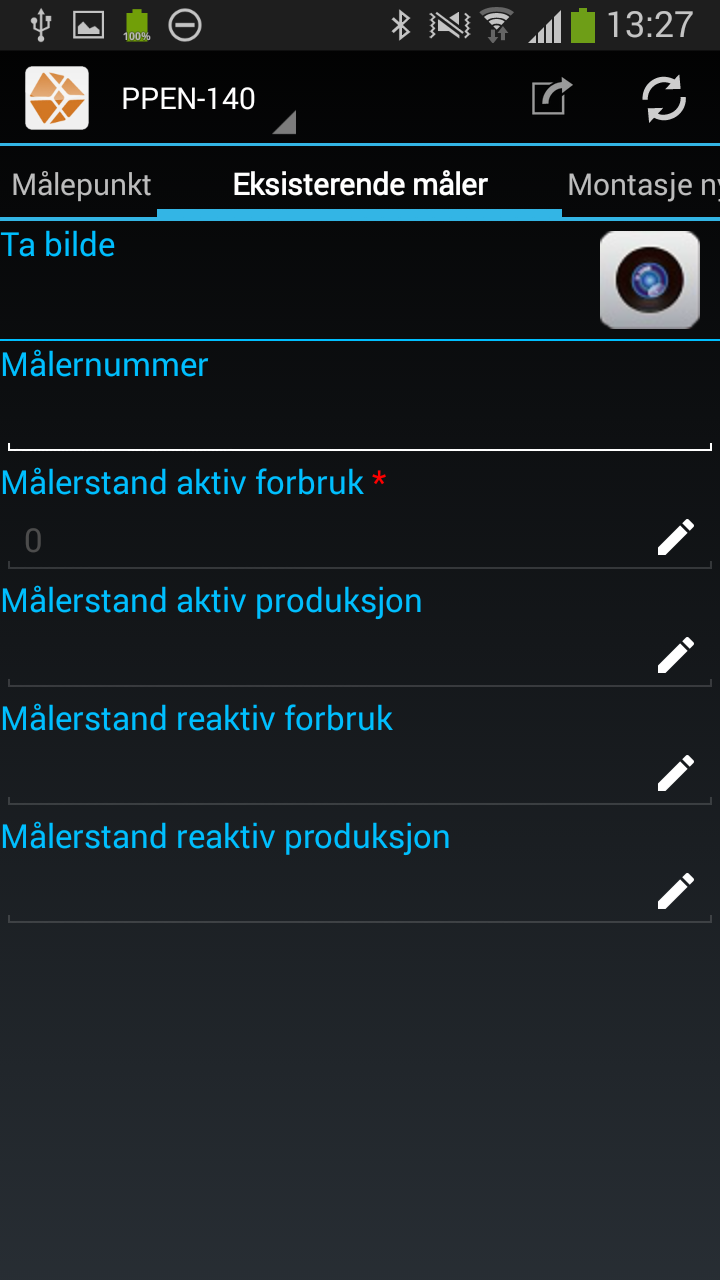
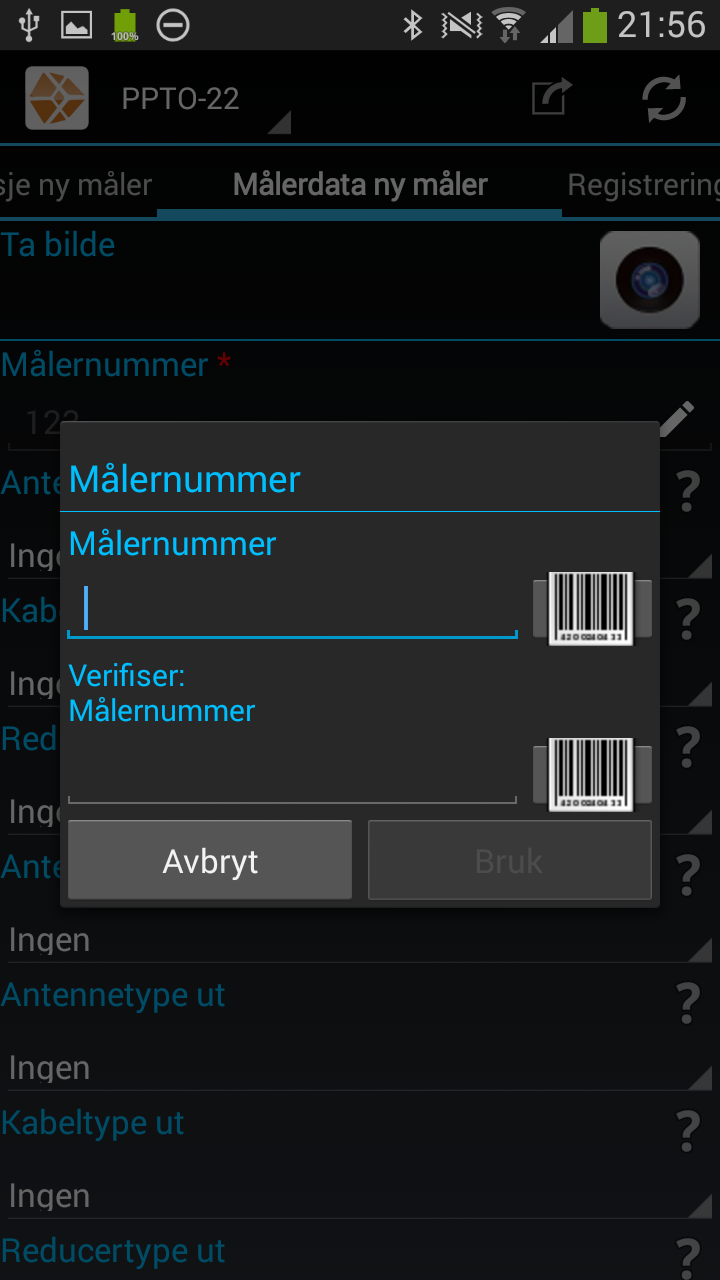
Datafangst målerdata
Ta gjerne bilde av måler, slik at målerstand er godt synlig. Målernummeret vil mest sannsynlig stå ferdig utfylt på eksisterende målere, men kan endres hvis det er feil.
Registrering av målerstand:
- Klikk på blyant-symbolet i feltet for å fylle inn målerstand Tegnene vil skjules etterhvert som de blir skrevet inn. NB: Ta med eventuelle nuller foran målerstand, samt verdier etter komma
- Klikk "Bruk". Hvis verdiene i de to feltene ikke stemmer overens, vil du få et varsel og må fylle inn målerstand på nytt
- Registrert målerstand lagres i feltet. Tidspunkt for avlesning vil lagres automatisk
Scanne målernummer
Når du skal registrere målernummer kan disse leses av med strekkode. På den måten slipper du å skrive inn lange tallverdier manuelt, og sjansen for feil minker.
Bilder og vedlegg
Knappenes utseende vil variere fra en mobil enhet til en annen. Skjermbildene vist her er bare eksempler.
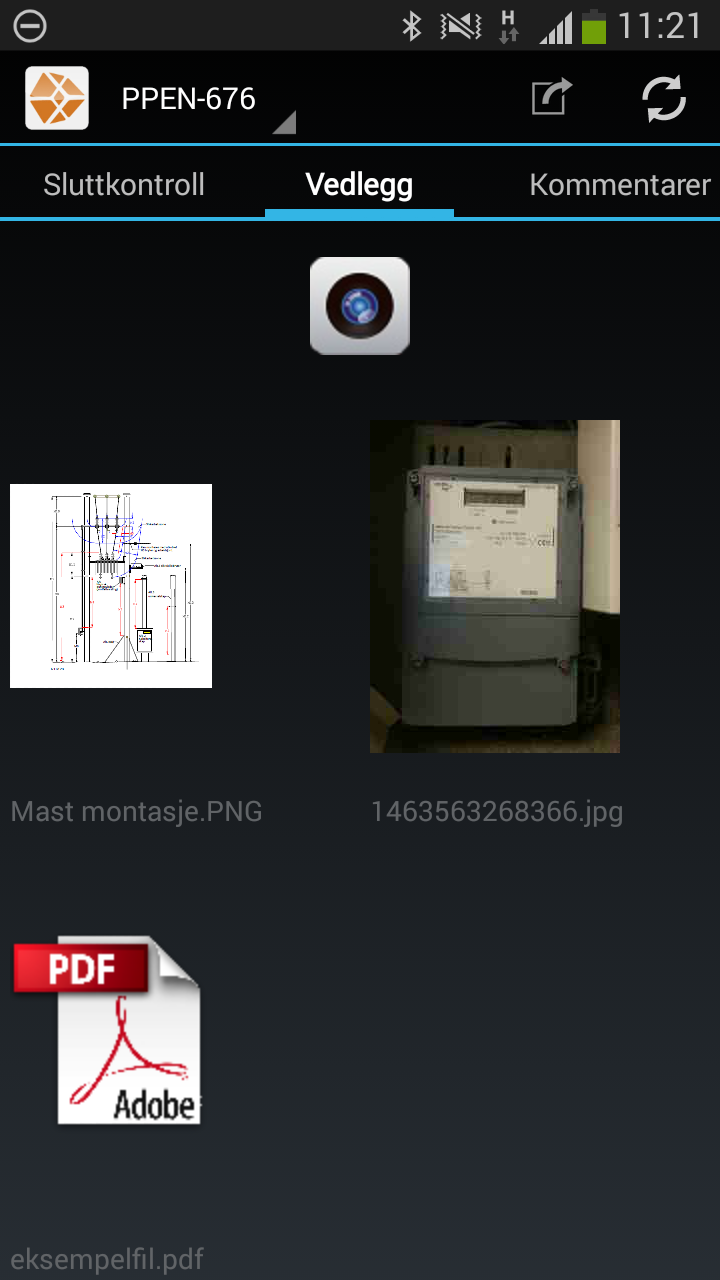
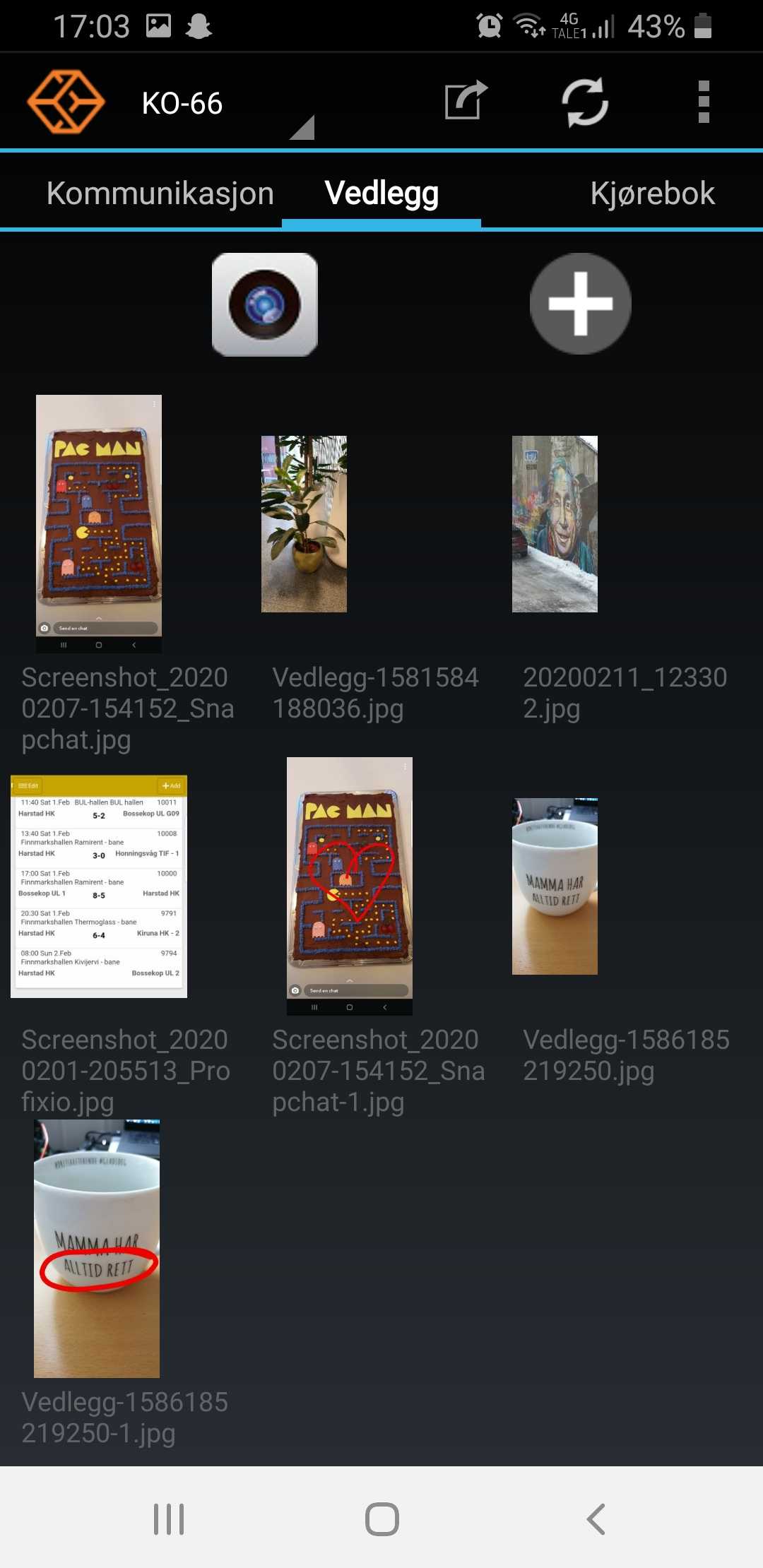
Vedlegg
På siden Vedlegg vises alle vedlegg knyttet til arbeidsordren:
- Eventuelle vedlegg som var inkludert i arbeidsordren da du mottok den (bildevedlegg eller pdf)
- Alle bilder du har tatt underveis i arbeidet med ordren
Herfra har du mulighet til å:
- Ta et bilde (Kameraikonet)
- Legge til ett vedlegg fra mobilen (plusstegn)


Ta bilde
Klikk på kameraikonet på en side der dette er tilgjengelig, og ta et bilde. Når bildet er tatt:
- Klikk «Avbryt» dersom du ikke vil ta vare på bildet
- Klikk «Lagre» for å lagre bildet. Bildet vil da bli synlig på siden Vedlegg.
Merk
Autofokus vil først slå inn når du klikker på knappen for å ta bilde.
Blitz er på som standard, men kan slås av ved å klikke på blitz-ikonet.
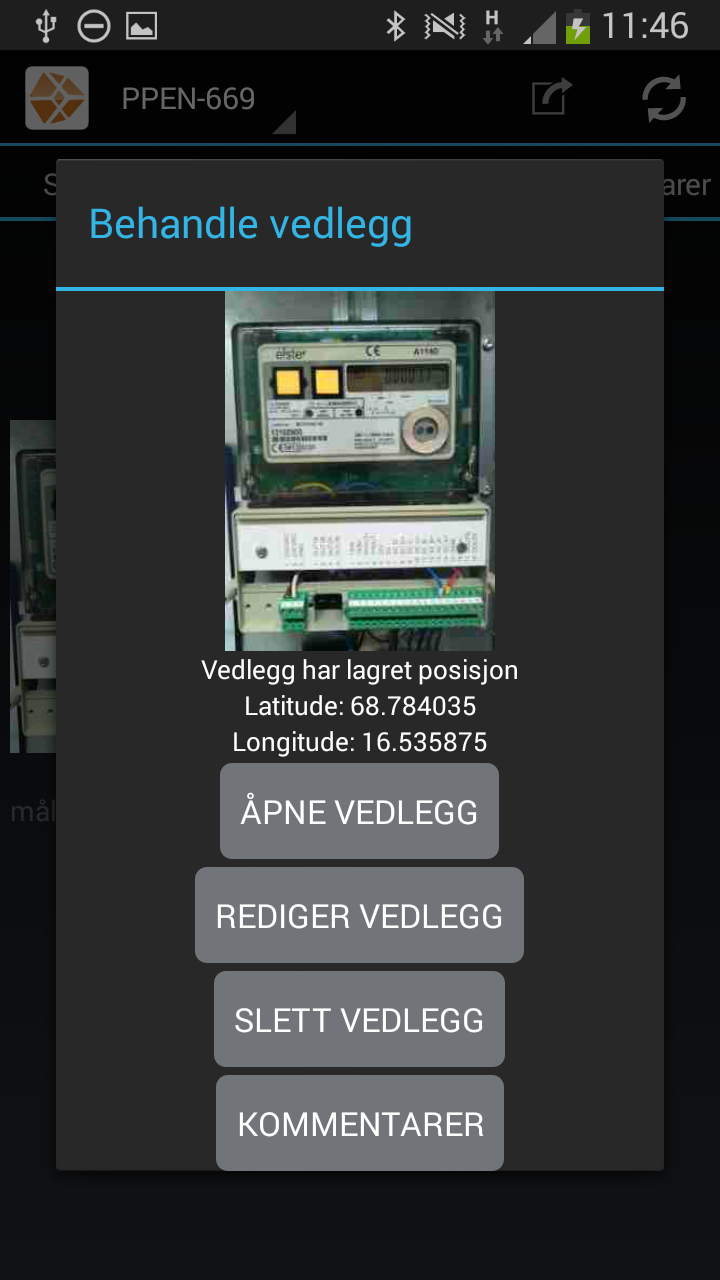
Behandle vedlegg
Ved å klikke på et vedlegg på Vedlegg-siden, får du opp en vedleggsmeny med følgende valg:
- Åpne vedlegg - åpner vedlegget i enhetens bildevisningsprogram
- Rediger vedlegg (se nærmere beskrivelse under) - kun tilgjengelig for bildevedlegg
- Slett vedlegg - sletter vedlegget
- Kommentarer (se nærmere beskrivelse under)

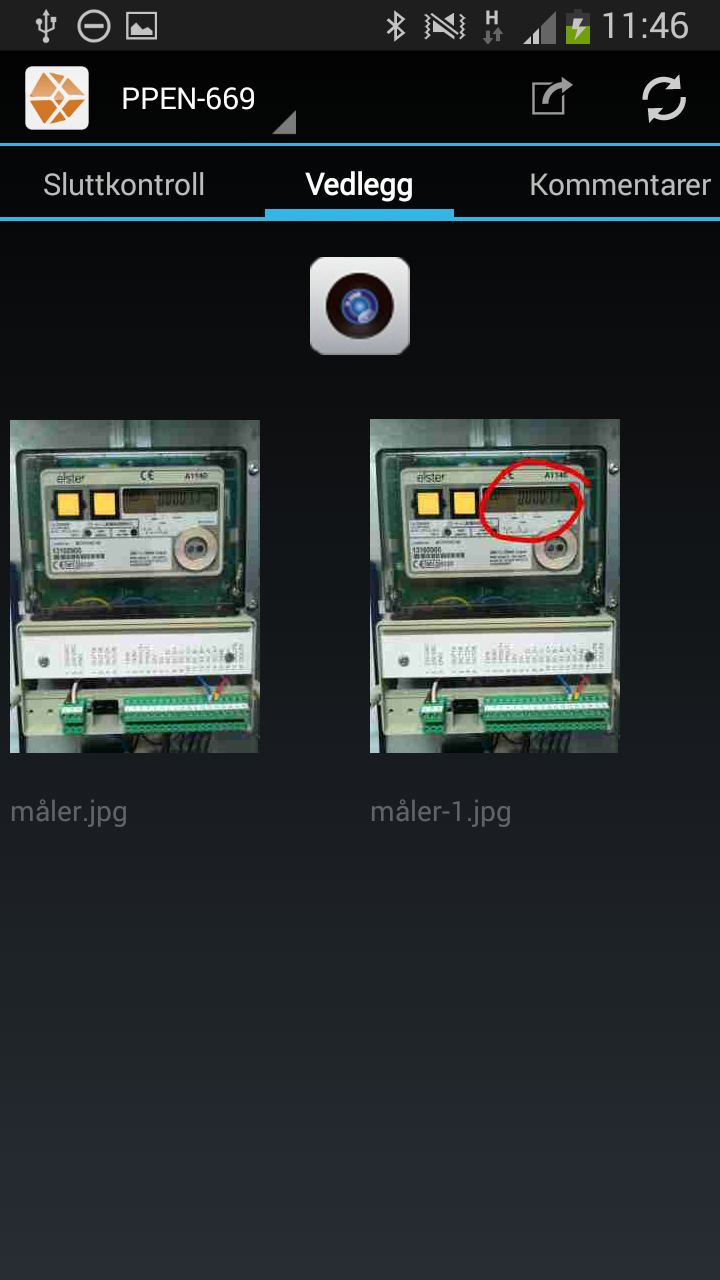
Rediger bilde
Dette er nyttig f.eks. for å indikere annen plassering, hindringer, eller for å markere ting på et bilde. Klikk på "Rediger vedlegg" i vedleggsmenyen. Bruk tegnefunksjonene, og klikk deretter Bekreft. Det redigerte bildet vil lagres som en kopi av det opprinnelige bildet.
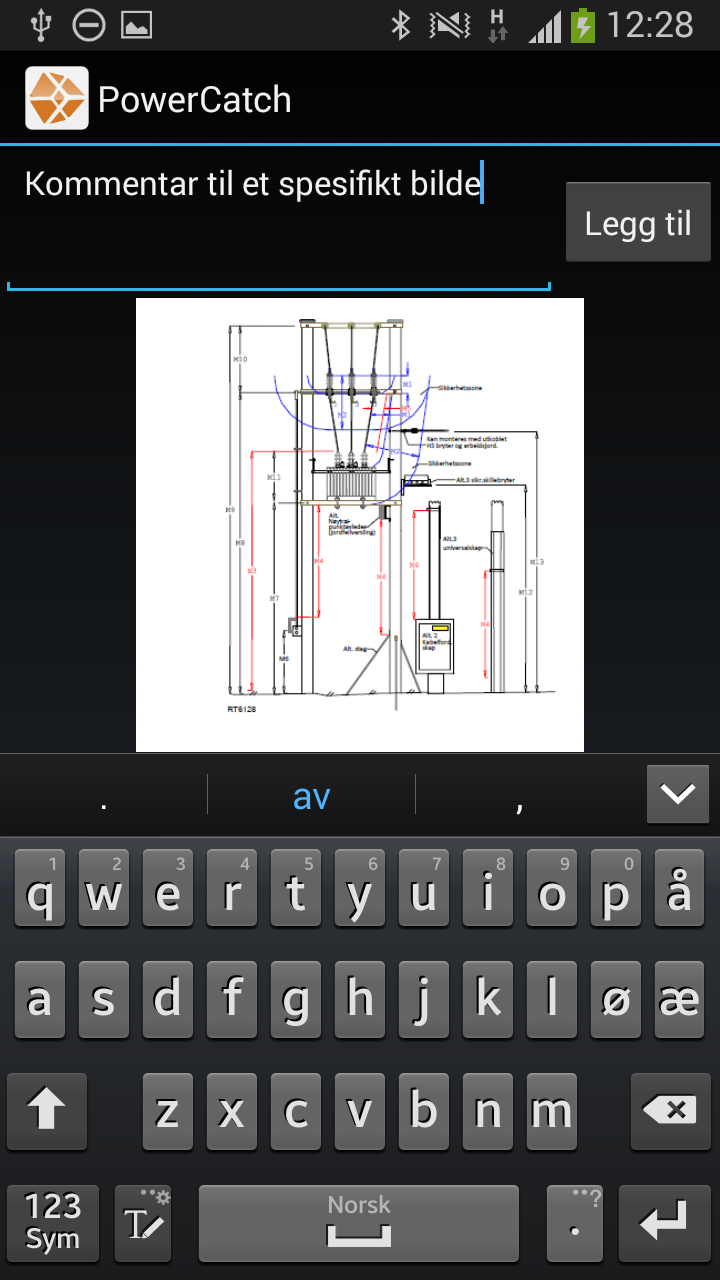
Kommentar til vedlegg
Ved å legge til en kommentar direkte på et bilde (i stedet for på kommentarsiden), vil kommentaren knyttes til dette bildet når arbeidsordren sendes inn. Dette kan være nyttig når du har tatt flere bilder, og det er viktig å fremheve hvilket bilde kommentaren gjelder.
Skriv inn kommentaren, klikk "Legg til", og klikk deretter telefonen/enhetens tilbake-knapp for å komme tilbake til Vedlegg-siden. Bildet vil da få et lite kommentar-symbol i øverste venstre hjørne. Kommentaren vil også synes på Kommentarer-siden.
Det er mulig å legge til flere kommentarer på samme bilde.
Spesialfelter
De fleste feltene som skal fylles ut i Powercatch mobilklient, er av typen tekst, dato, avkrysning eller nedtrekksfelt. Det finnes imidlertid noen spesialfelter som er beskrevet nærmere her.
Scannefelter
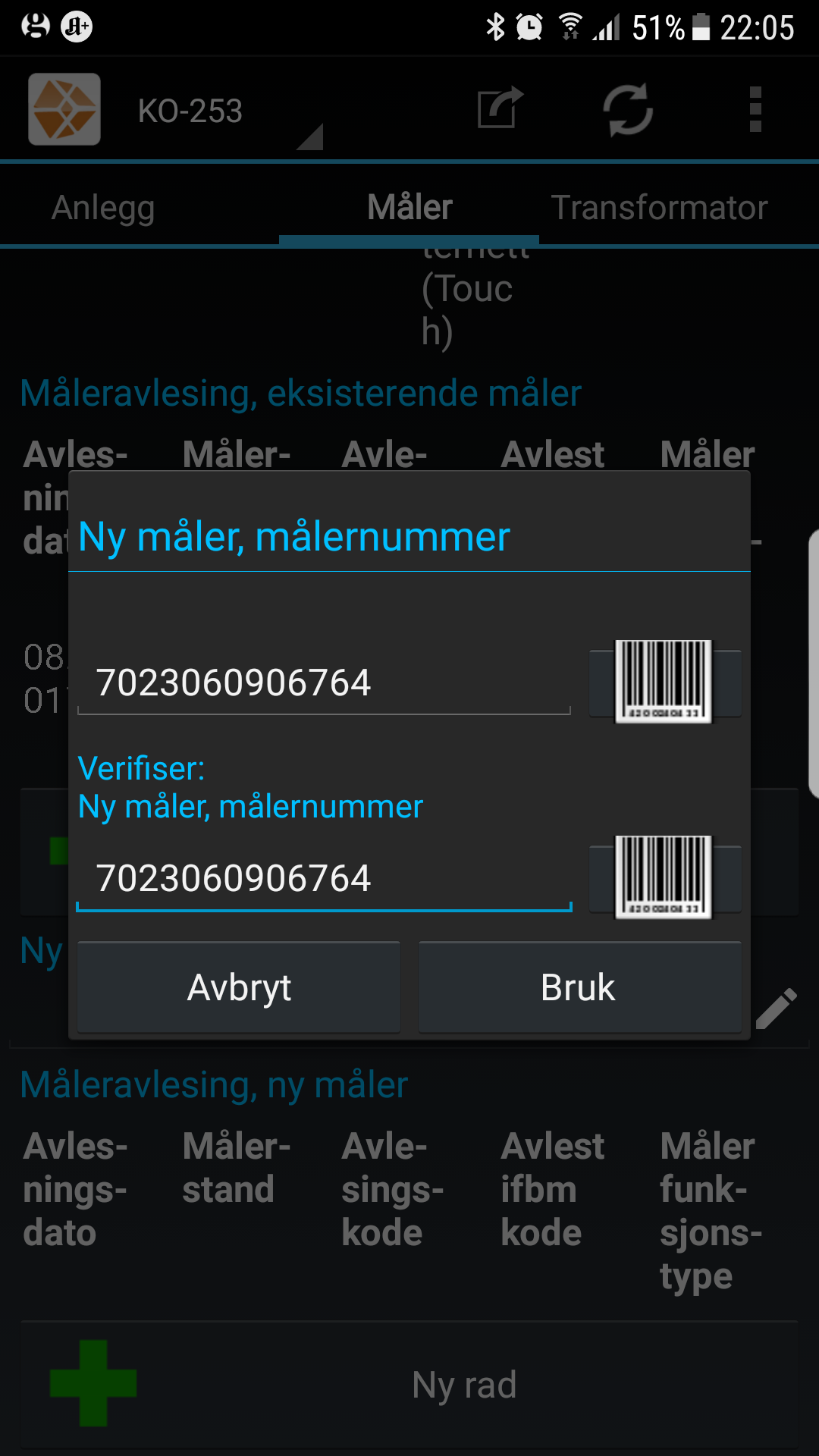
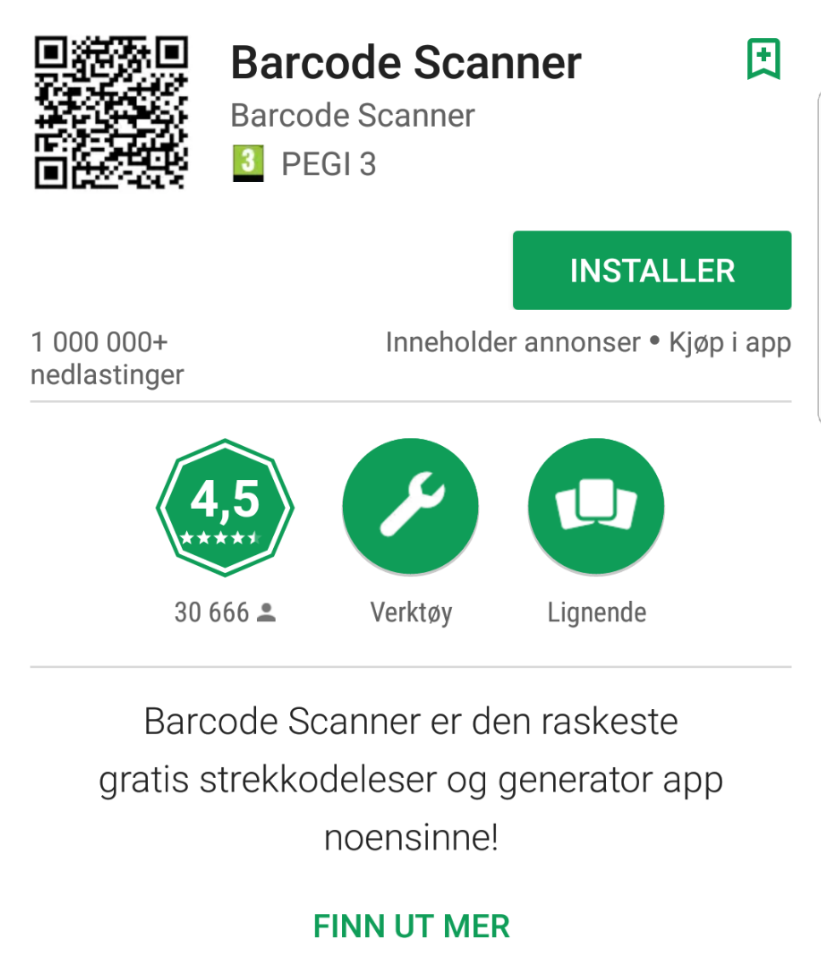
Scanne strekkode
Felter som kan scannes vil være markert med et scanne-ikon. Ved å klikke på dette, åpnes en annen applikasjon på din mobile enhet: Barcode Scanner. Denne benytter mobilens kamera for å lese av en strekkode, og lagre verdien i feltet i Powercatch. Enkelte ganger vil du måtte scanne to ganger for å verifisere en verdi.
Hvis Barcode Scanner ikke er installert på din enhet, vil du få et varsel om dette, med en direktelink til å laste ned og installere appen via Google Play. Alternativt kan man finne appen ved å gå til Google Play og søke etter Barcode Scanner og følge instruksjonene.
Tabellfelter
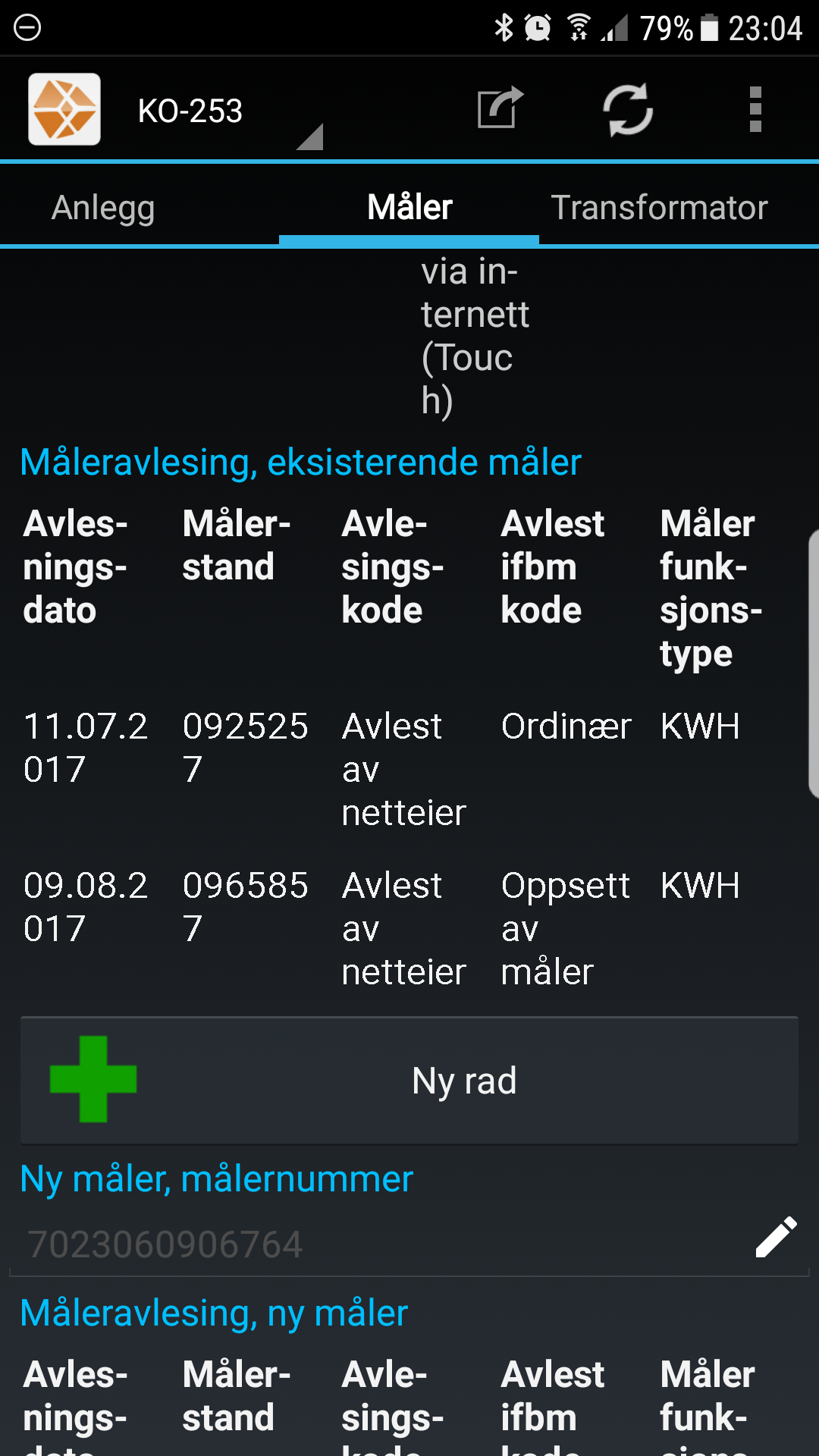
Tabellfelt
Noen felter består av lister av verdier, presentert i en tabell med ulike kolonner. Dette kan f.eks. være måleravlesinger, med kolonner for avlesningsdato, målerstand, avlesningskode osv. Kolonneoverskriften vil ha fet tekst, mens radene i tabellen har normal skrift. Hvis tabellen er redigerbar, vil det være en knapp under tabellen med et grønt plusstegn og teksten "Ny rad".
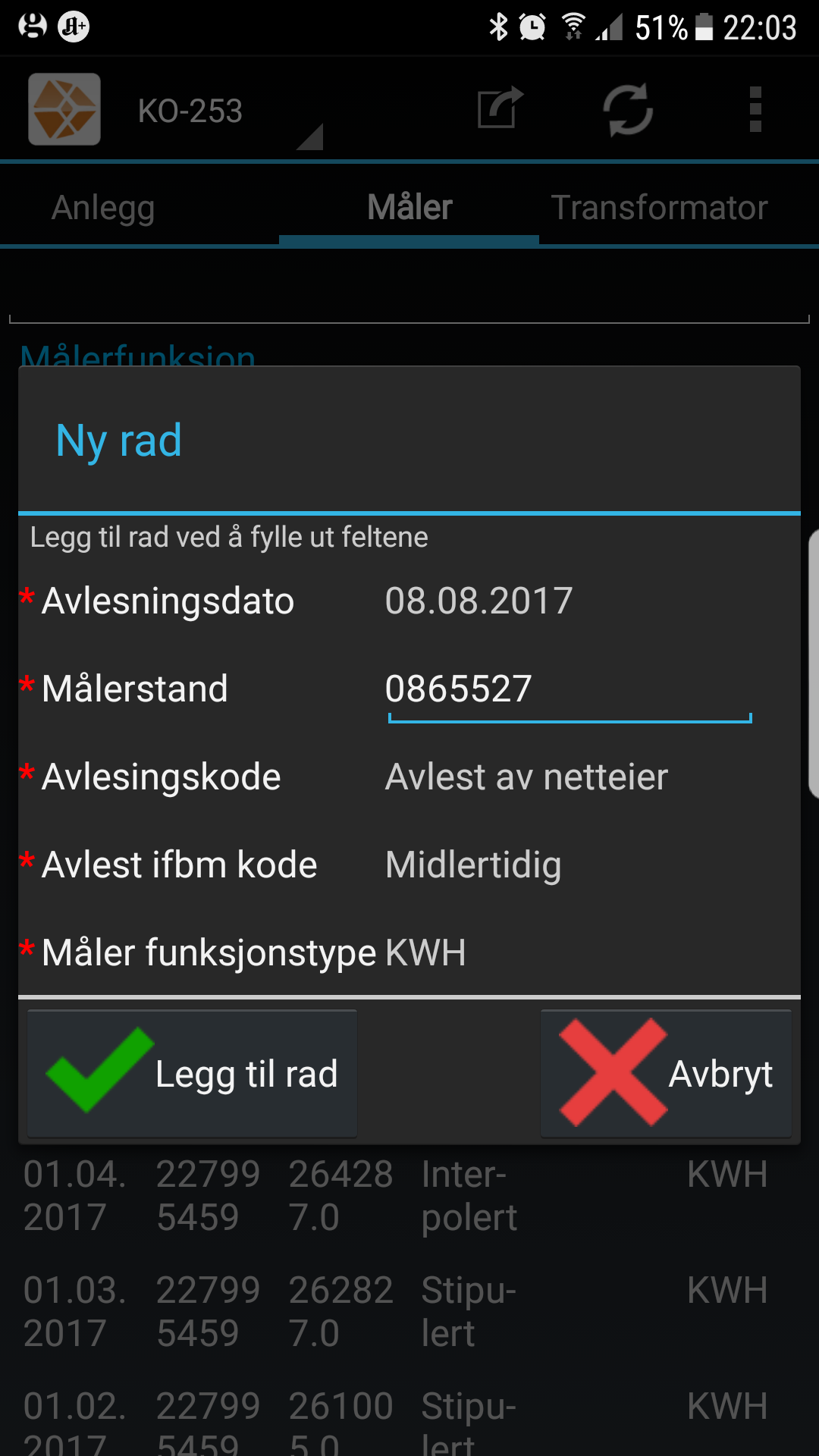
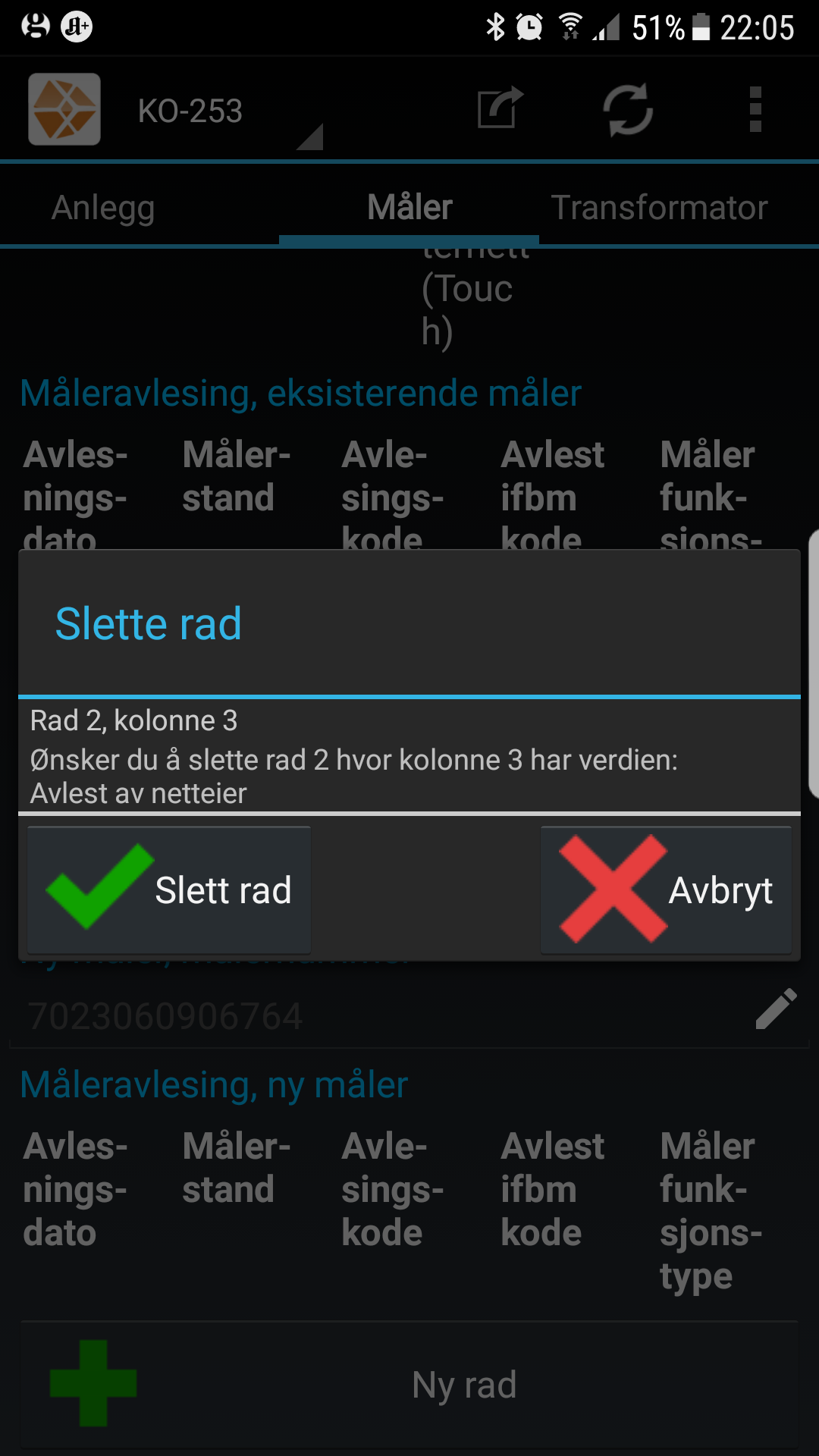
Legge til og slette rad
Ved å klikke på Ny rad åpnes en dialog med feltene som skal registreres. En rød stjerne betyr at feltet er obligatorisk å fylle ut.
For å slette en rad, klikk og hold på raden i tabellen. Det vil da åpnes en dialog for å bekrefte eller avbryte sletting. En slettet rad vil vises med overstrøket tekst.
SJA-felter
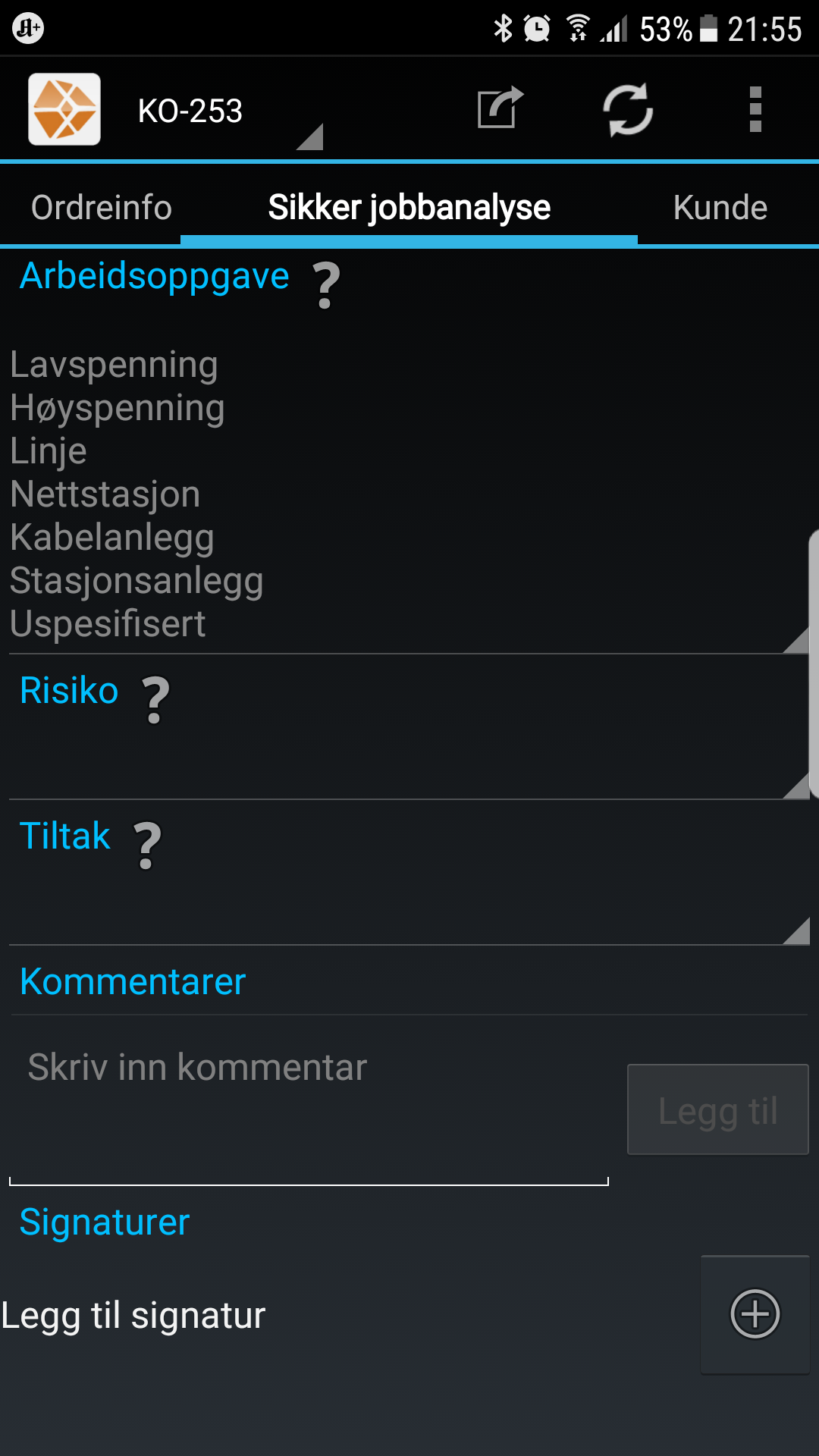
Sikker jobbanalyse
For de fleste arbeidsordre kreves det at du utfører en sikker jobbanalyse før arbeidet starter. I Powercatch er det en egen fane for SJA. Den består av tre registreringsfelter:
- Arbeidsoppgave
- Risiko
- Tiltak
I tillegg er det et kommentarfelt der du kan legge til kommentarer knyttet til SJAen, samt en seksjon for signering.
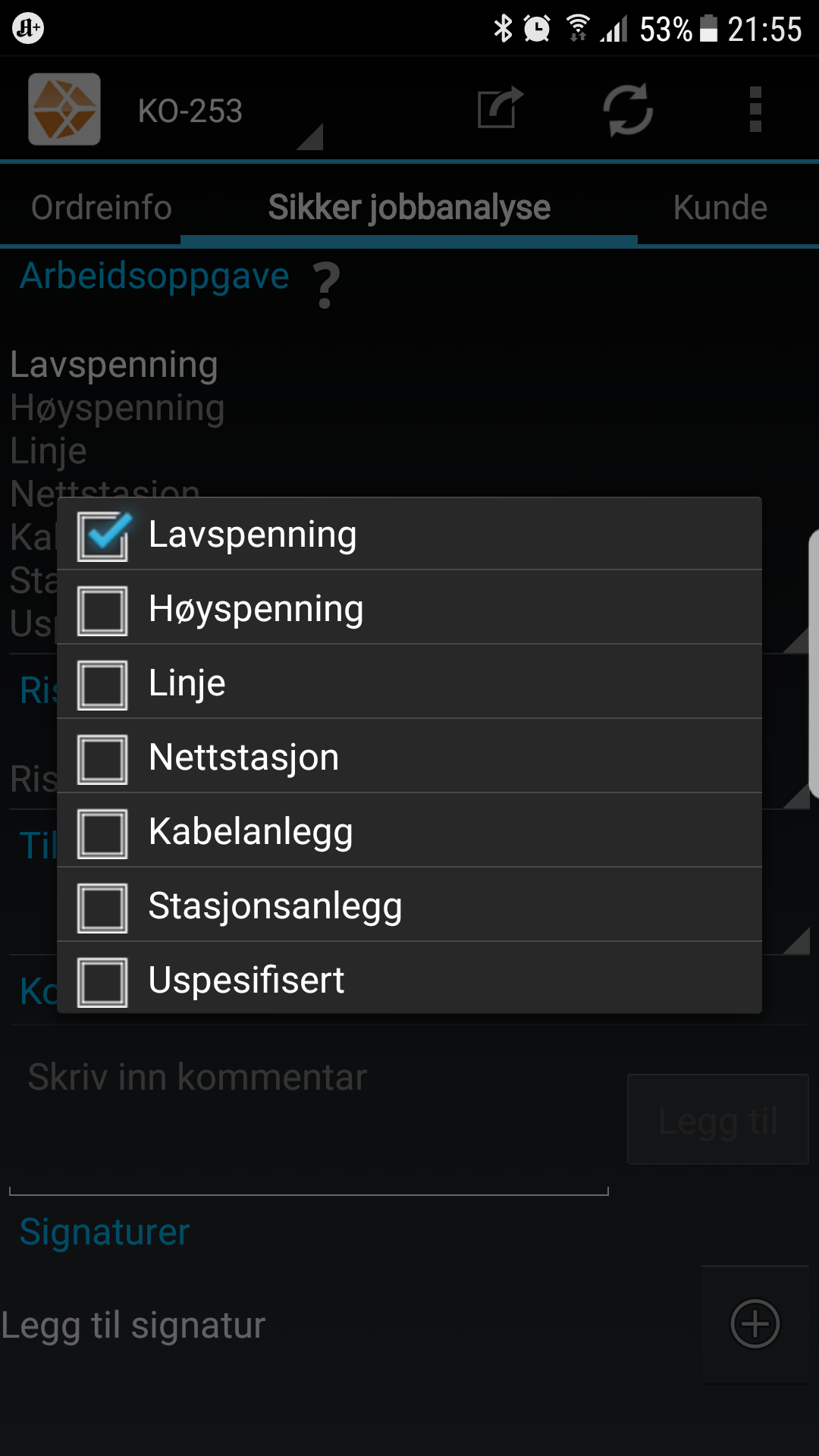

Registrere SJA
Klikk på valgene under "Arbeidsoppgave", og kryss av for en eller flere valg. Klikk telefonens tilbakeknapp eller et annet sted på skjermen når du er ferdig. Feltet Risiko er nå tilgjengelig for registrering, og fylles ut på samme måte. Når risiko er vurdert, dukker det opp en rekke valg under Tiltak. Klikk på disse og kryss av.
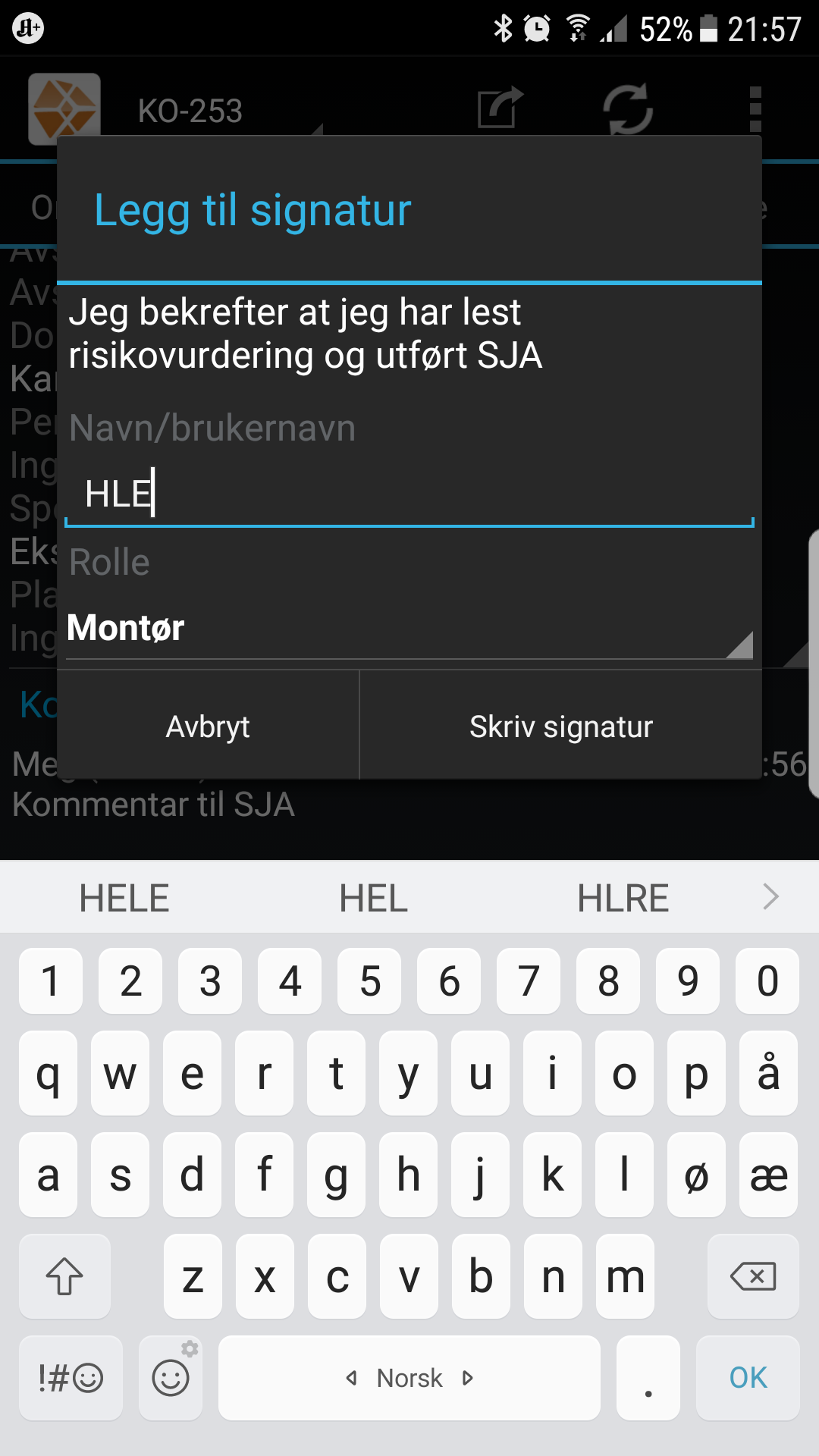
Signere SJA
Klikk pluss-symbolet til høyre for "Legg til signatur". Skriv inn ditt navn eller initialer. Velg din rolle fra nedtrekkslisten, og klikk deretter knappen Skriv signatur.
Tegn signatur og velg deretter Avslutt signatur. Din signatur er nå lagret på arbeidsordren. Flere i arbeidslaget kan signere på samme SJA (på din mobile enhet), og vil da bli listet med initialer/navn og rolle.
Kommentarer
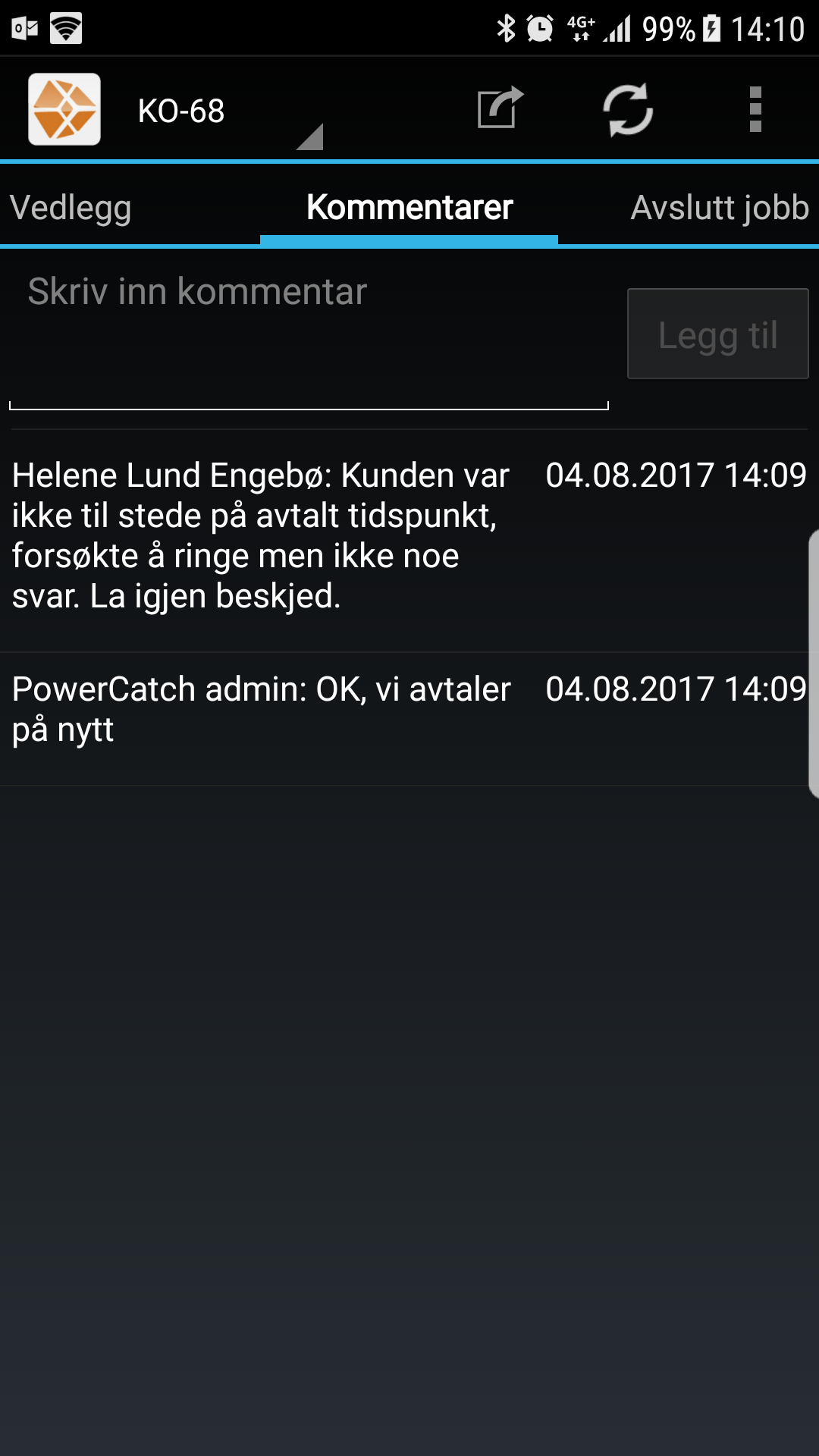
Kommentarer
På kommentar-siden kan du
- Se alle tidligere kommentarer på ordren, f.eks. dialog med kunde, eller kommentarer som planlegger eller andre montører har lagt inn
- Legge til egne kommentarer hvis du har utfyllende informasjon til arbeidsordren
Husk å klikke knappen "Legg til" når du har skrevet en kommentar.
Ferdigstille arbeidsordre - hovedansvarlig
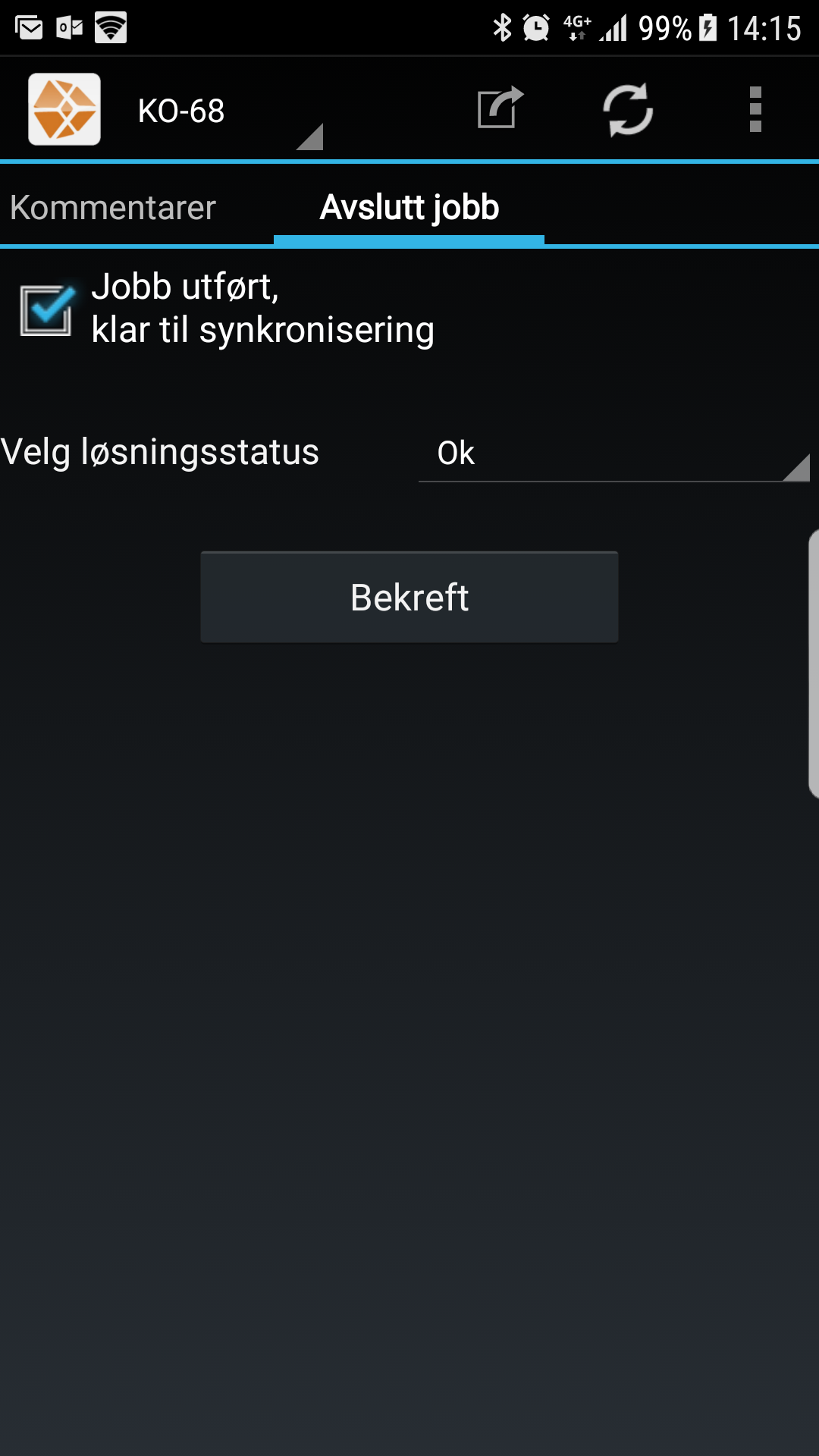
Avslutt jobb
Siste side i arbeidsordren er knyttet til ferdigstilling. Huk av for "Jobb utført, klar til synkronisering", og velg riktig løsningsstatus (se under). Klikk deretter "Bekreft"-knappen.

Mangelfull utfylling
Hvis noen obligatoriske felter ikke er fylt ut, vil du få varsel om dette, og "Bekreft"-knappen vil ikke være aktivert.
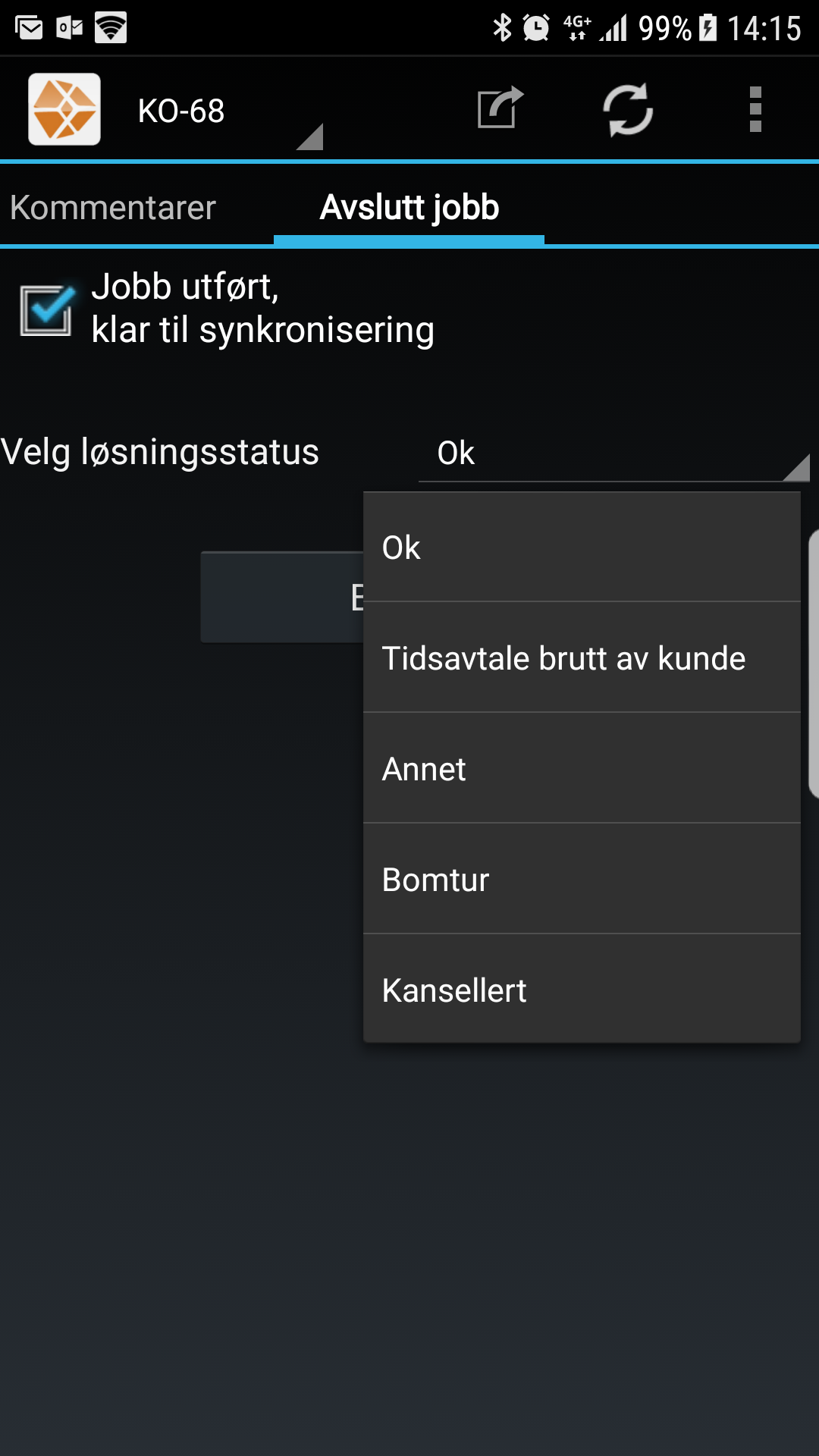
Løsningsstatus
Arbeidsordrens løsningsstatus angir resultatet av arbeidsordren. Hvis arbeidsordren ble utført som planlagt, velger du Ok (dette er standardvalget). Hvis det derimot oppsto en feilsituasjon slik at du ikke fikk utført jobben som planlagt, må du ferdigstille med en annen løsningsstatus. Velg da blant de valgene som er listet. Velg Annet hvis ingen av de andre valgene passer.
Timeregistrering
Innledning
Powercatch mobilklient er lagt tilrette for at du enkelt skal kunne registrere påløpte timer pr sak, i tillegg til å registrere fravær, holde oversikt over timer totalt, samt godkjenne timer.
Litt avhengig av bakenforliggende system (Agresso, Wintid e.l) kan ulike selskaper ha ulike interne rutiner for når timer skal registreres og synkroniseres med server.
Eks: Wintid integrasjoner har en begrensning som gjør at det bare er mulig å synkronisere timer én gang om dagen.
Selskaper med denne integrasjonen ønsker vanligvis derfor at timer synkroniseres på slutten av dagen når samtlige timer er registrert.
Registrere timer på en sak
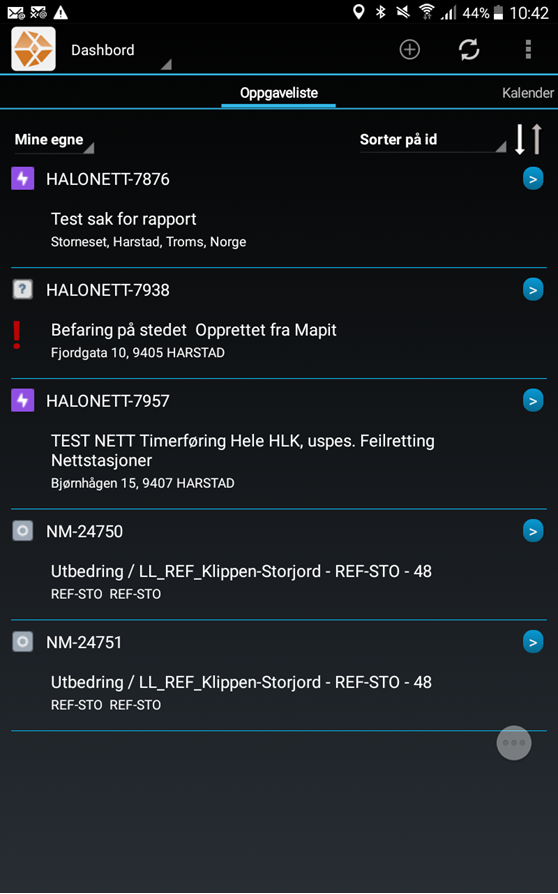
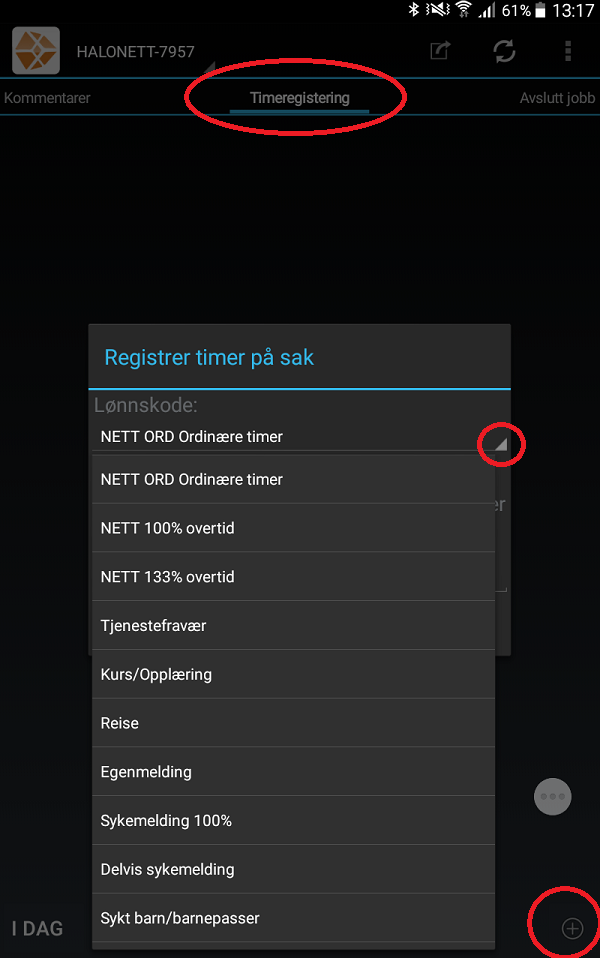
Åpne den saken du skal registrere timer på
Gå til "Timeregistrering", trykk pluss nede til høyre
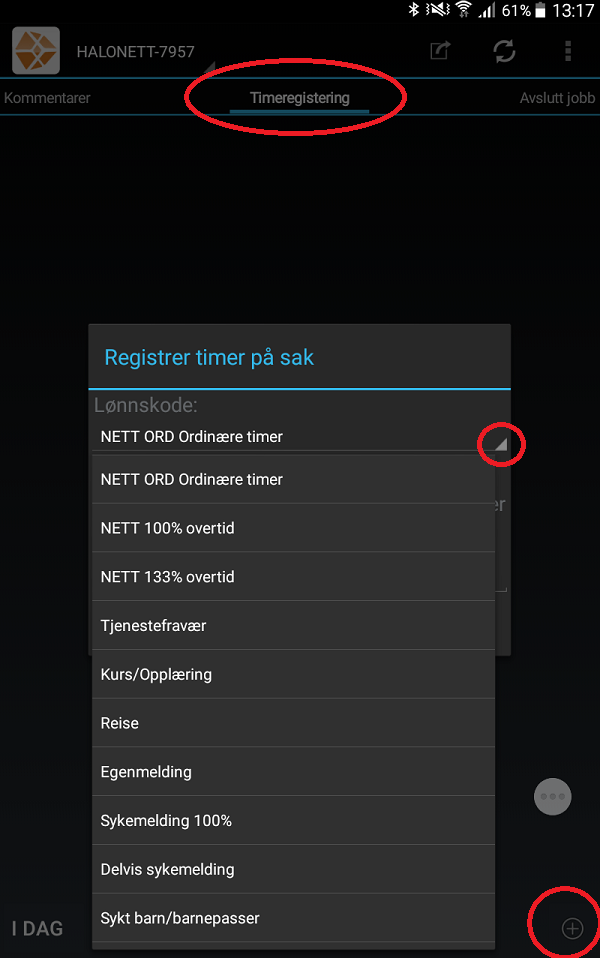
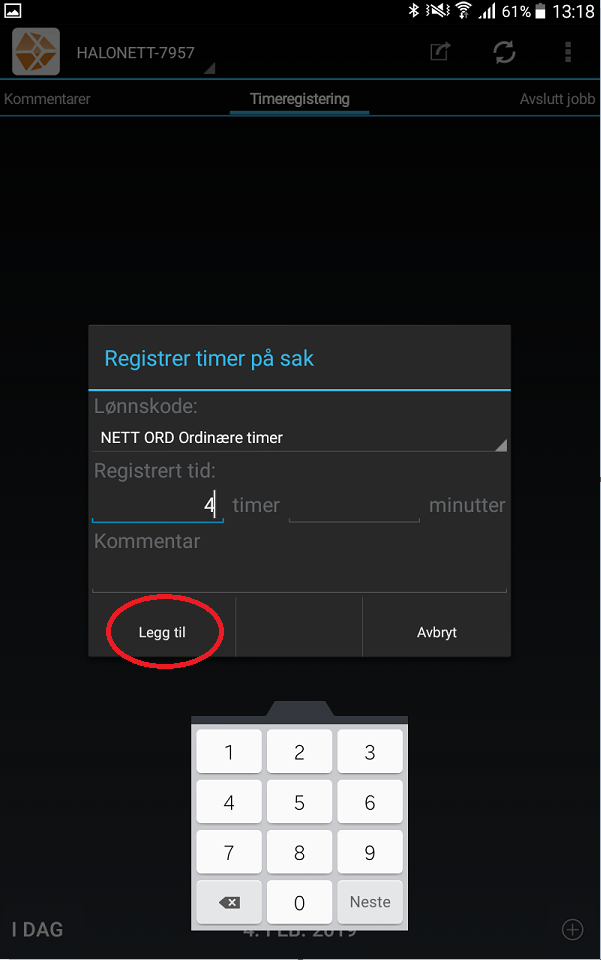
Velg lønnskode for timene.
Eksempler på typiske timekoder:
- NETT ORD
- NETT 50% overtid
- NETT 100% overtid
- NETT 133% overtid
Skriv antall timer, legg ved eventuell kommentar og trykk "Legg til"
Synkronisering av timer
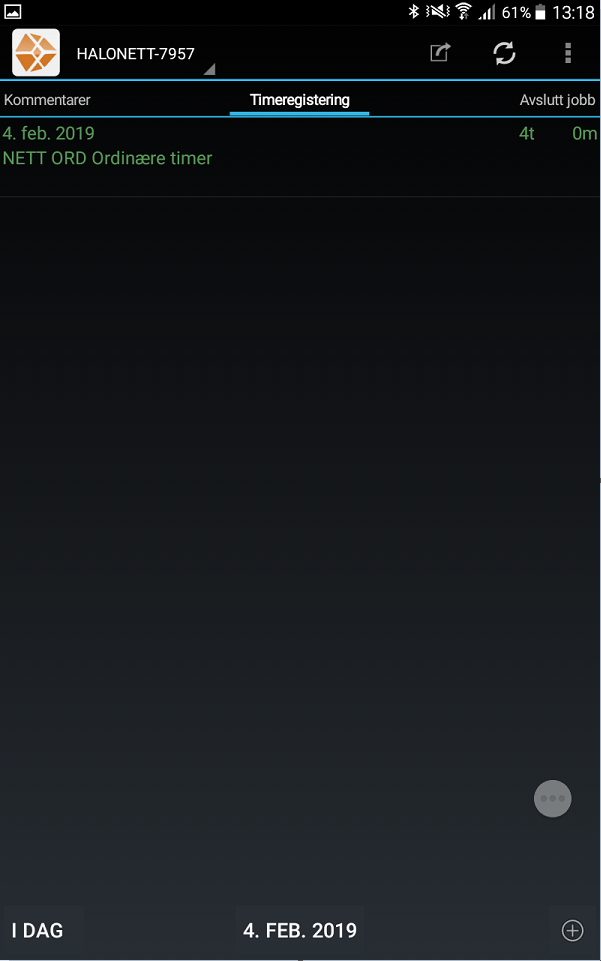
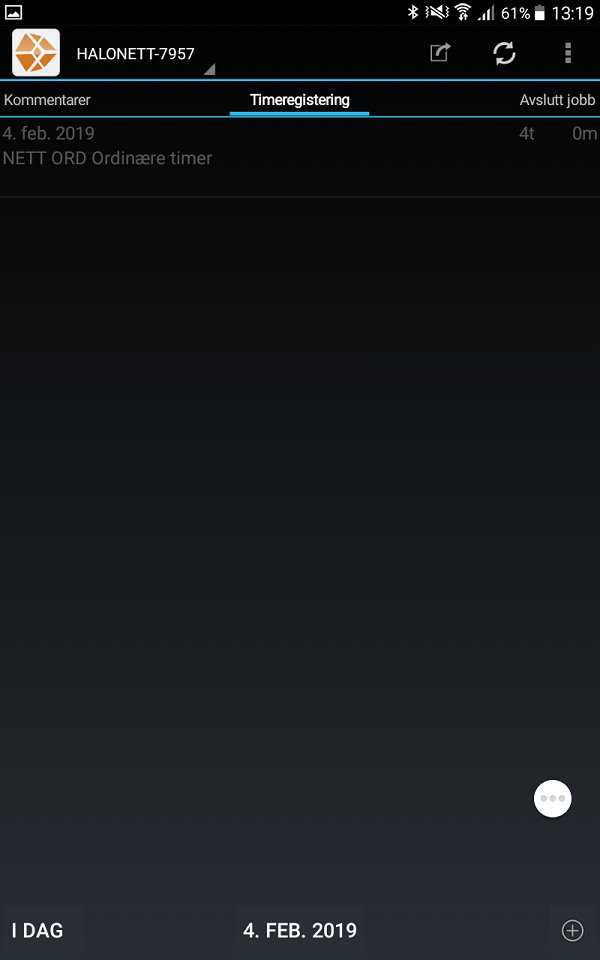
Timer som er lagt til saken men ikke synkronisert enda får en grønn farge på teksten
(Nyere versjoner av Powercatch mobil har hvit tekst på usynkronisert informasjon)
Når du synkroniserer, blir timene "grå"
MERK: etter synkronisering kan ikke timer redigeres fra mobil lengre.
Da må du gå på web eller kontakte din overordnede.
En eventuell redigering av timer fra web vil gjenspeiles på mobil etter synkronisering.
Mine timer
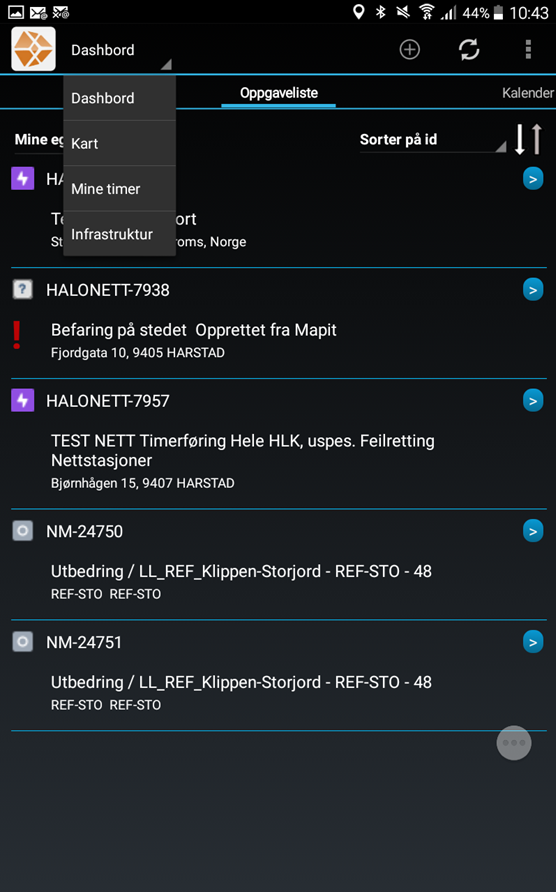
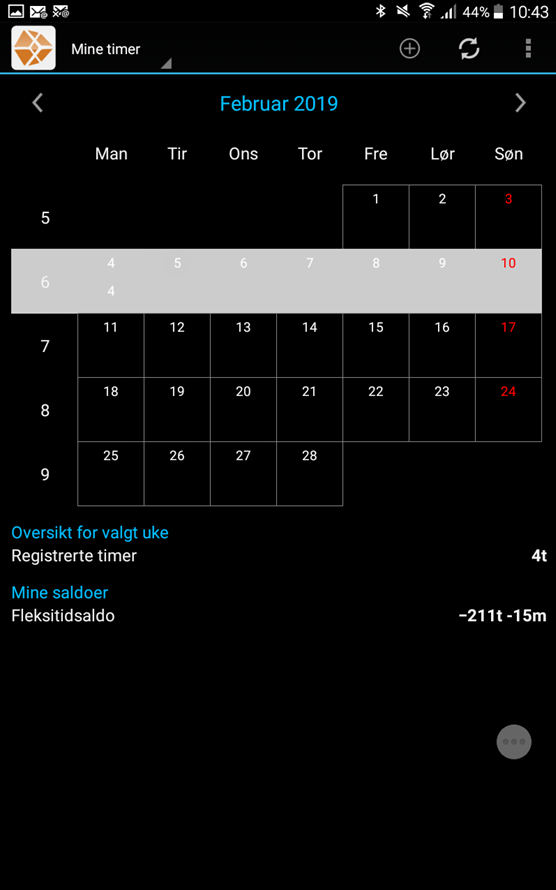
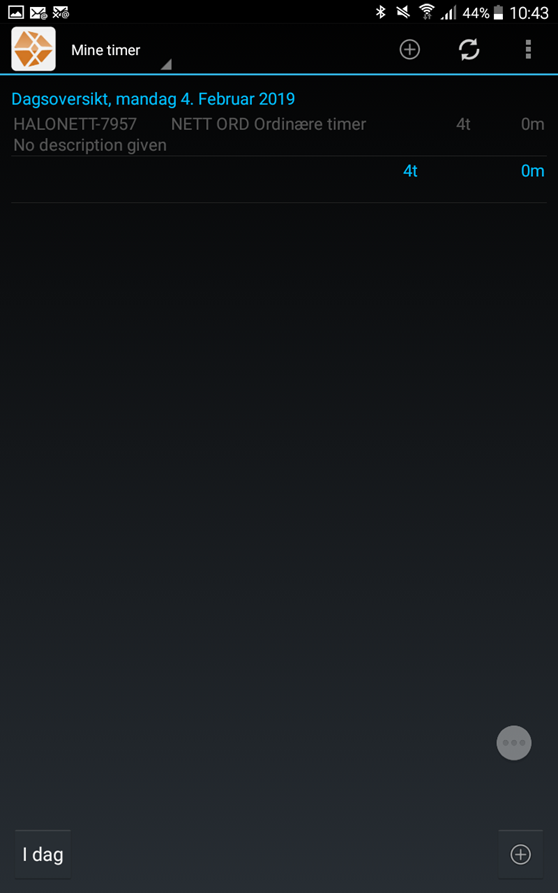
Ved å gå til "Mine timer" kan du få en oversikt over timene dine. Du kan se oversikt pr. måned og pr. dag.
I månedsvisning ser du hvor mange timer du har ført hver dag i tillegg til summert for valgt uke.
Klikke på ukenummer for å se saldo for andre uker.
Ved å velge/trykke på en dag kan du se detaljert hva som er ført på den enkelte dagen.
Registrering av fravær
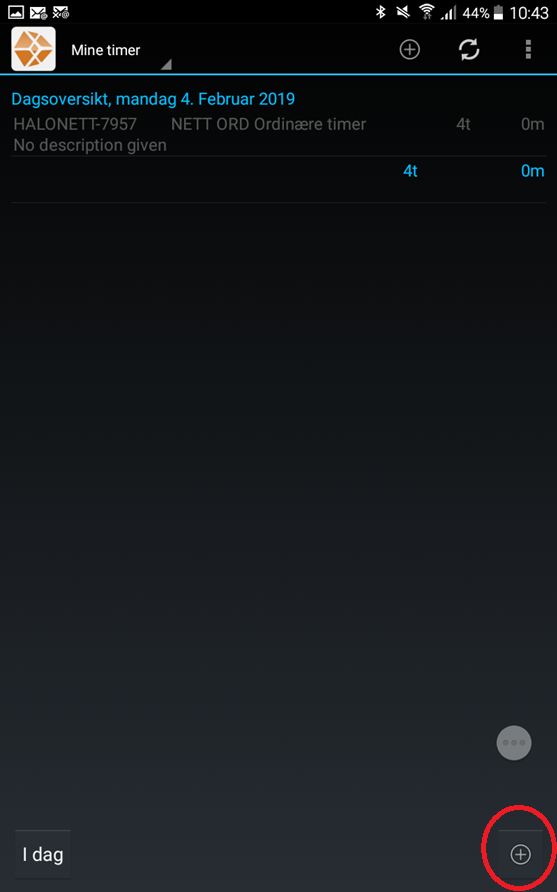
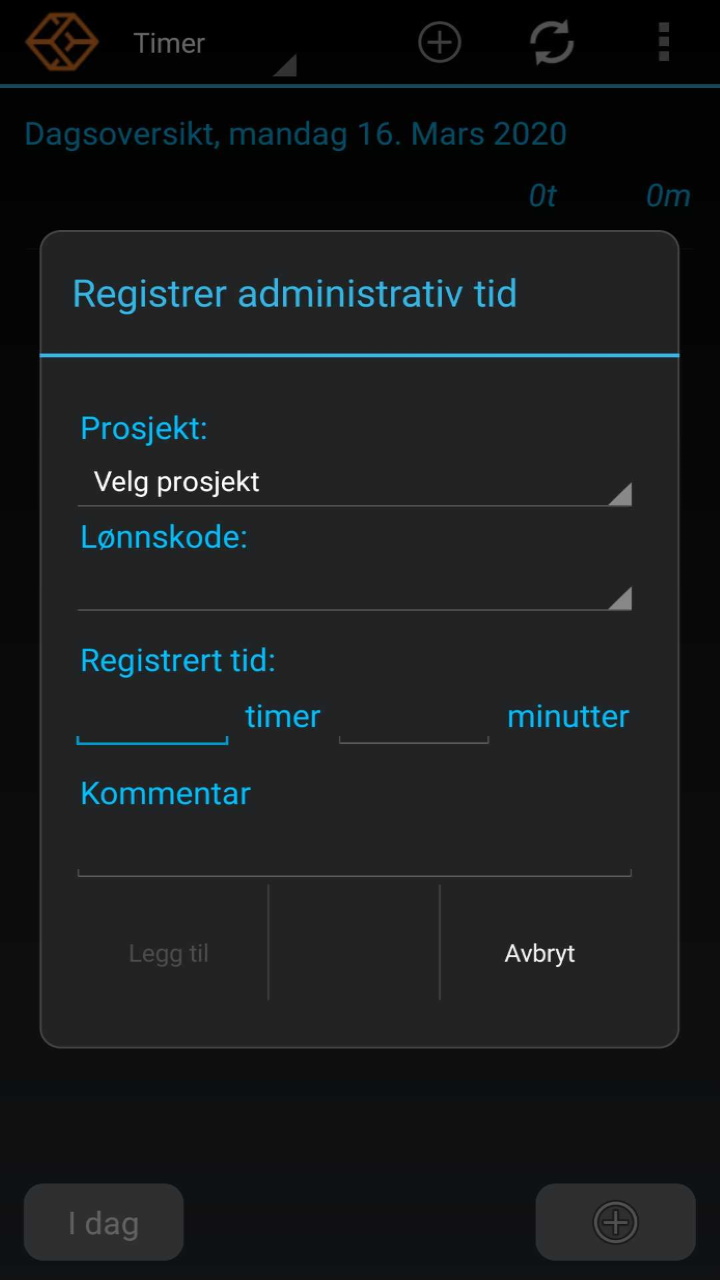
Fravær og annen administrativ tid føres under "mine timer".
Trykk på pluss nede til høyre
I dialogvinduet som åpnes, velg prosjekt og tilhørende lønnskode.
Registrert tid og eventuelt kommentarer og trykk legg til.
Merk: Se eventuelle egne interne rutiner for føring av administrativ tid.
Godkjenning av timer.
![]() Nytt fra og med PC 3.14
Nytt fra og med PC 3.14
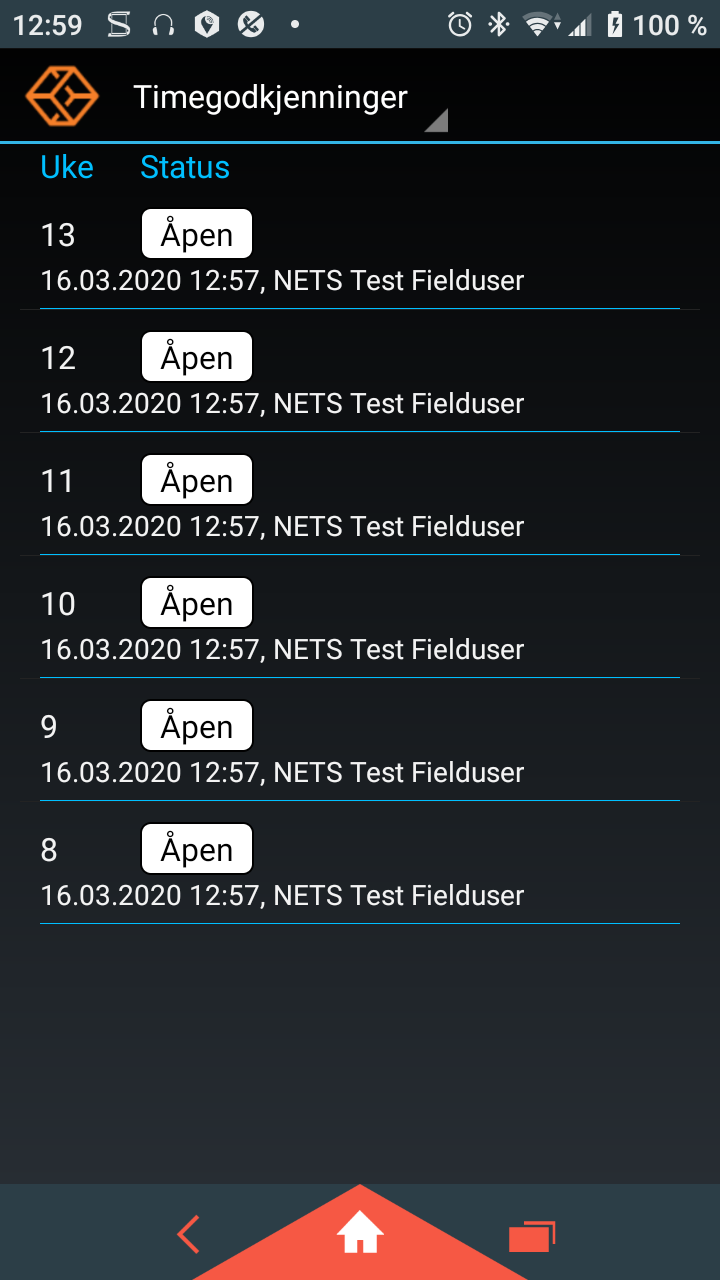
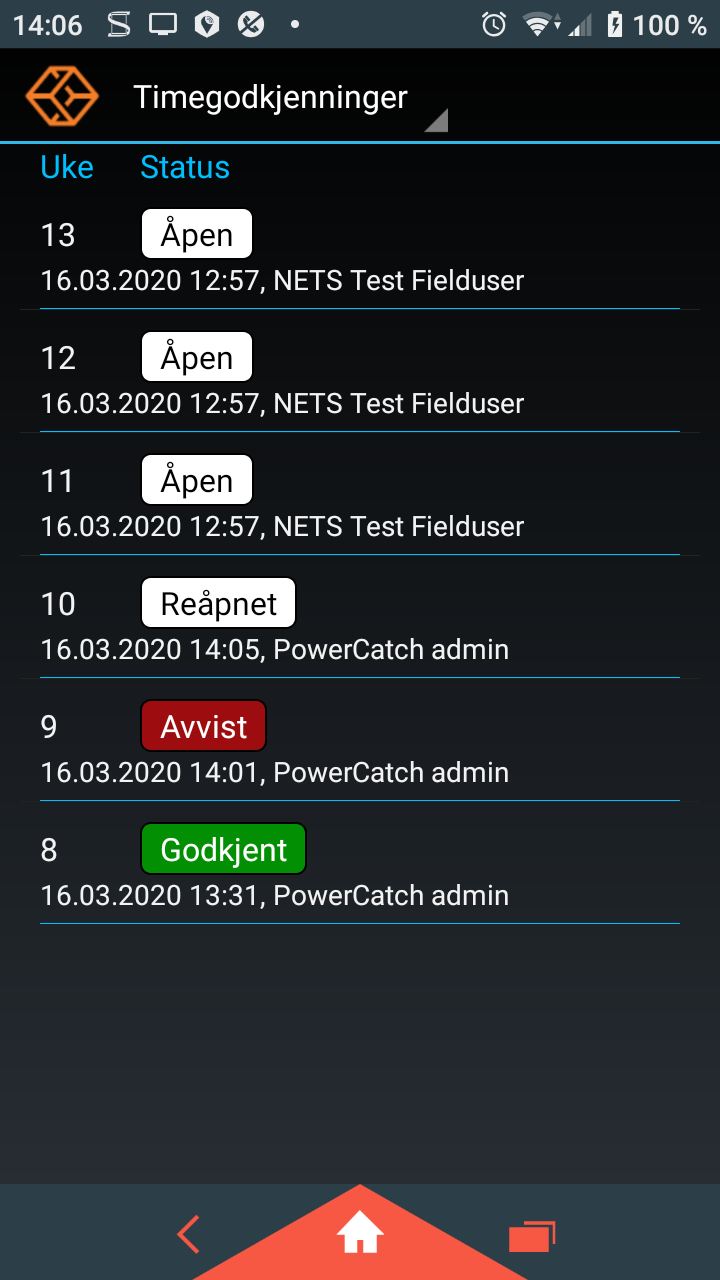
Godkjenning av egne timer er nå mulig via mobil
Ved å gå til "Timegodkjenning" kan du se status for timer, samt sende til godkjenning.
Timer føres og godkjennes per uke.
En uke kan ha følgende statuser:
- Åpen - du har ikke bedt om å få godkjent timene
- Til godkjenning - du har sendt timer inn for godkjenning. Avventer behandling av timegodkjenner.
- Godkjent - timer er sendt inn og godkjent av leder
- Reåpnet - timer har vært godkjent, men man har oppdaget behov for endringer og åpnet for korrigering
- Avvist - timer er sendt inn, men noe mangler eller er feil så leder har avvist forespørselen
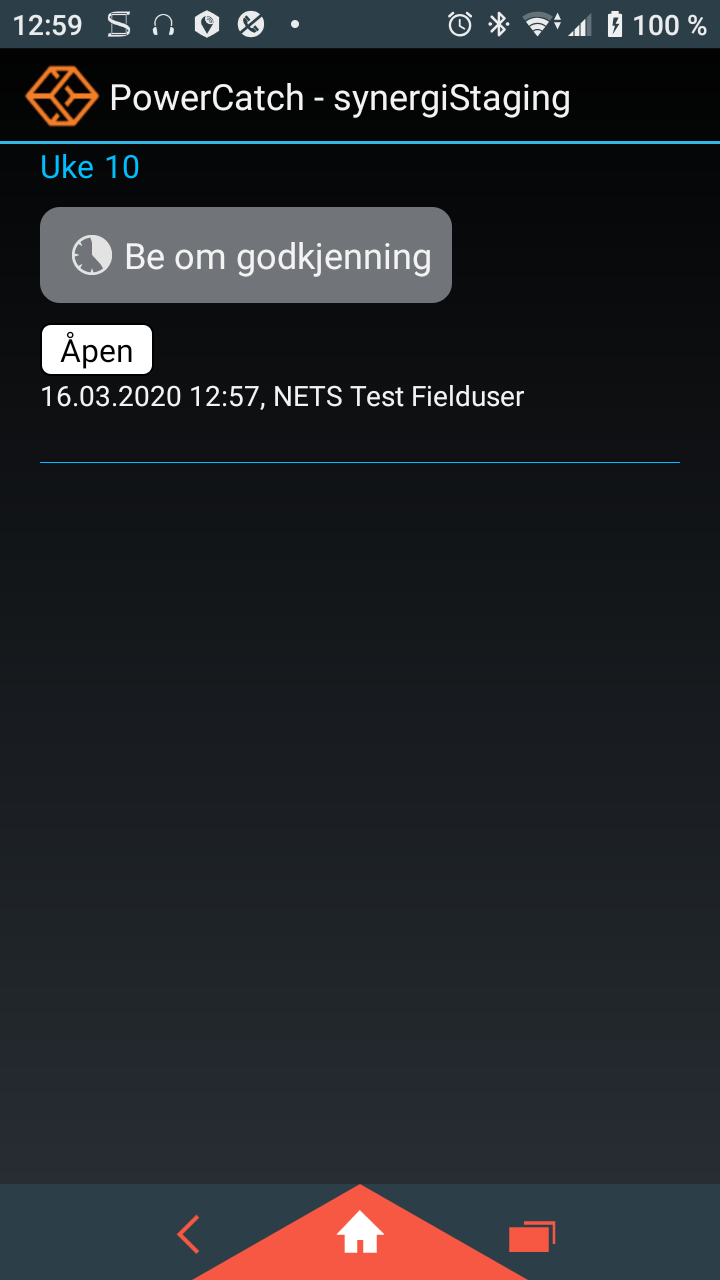
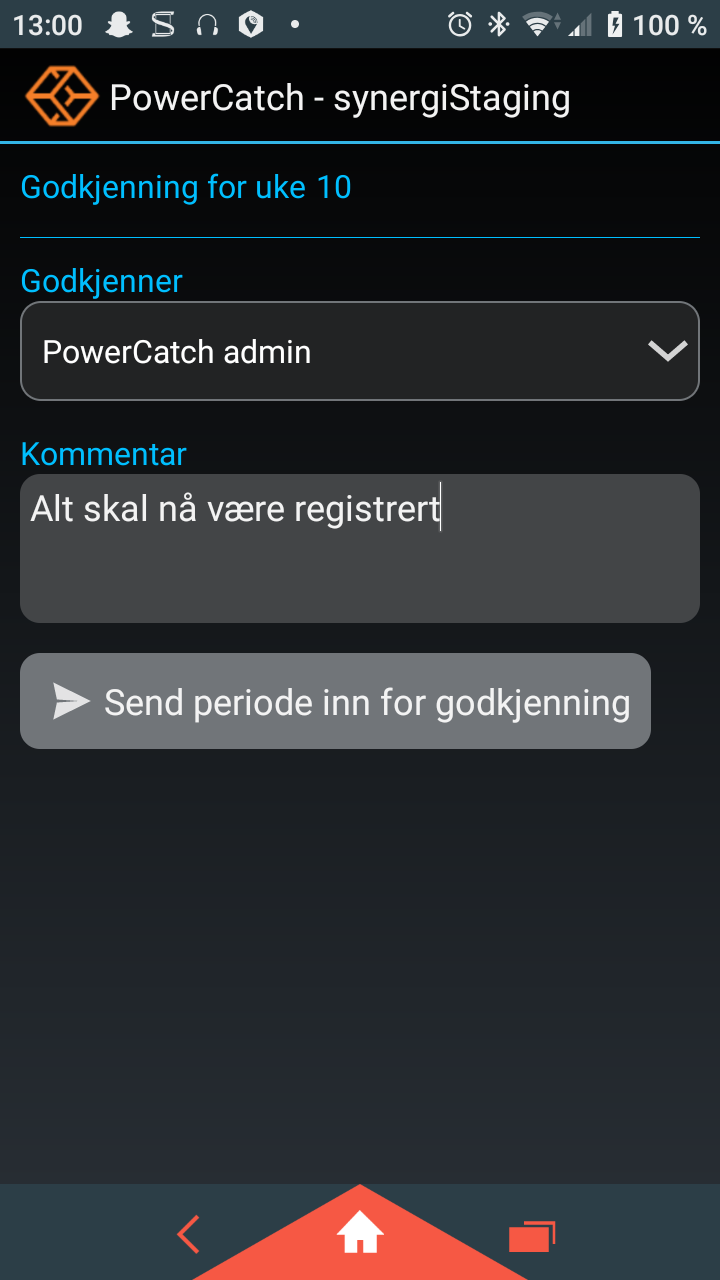
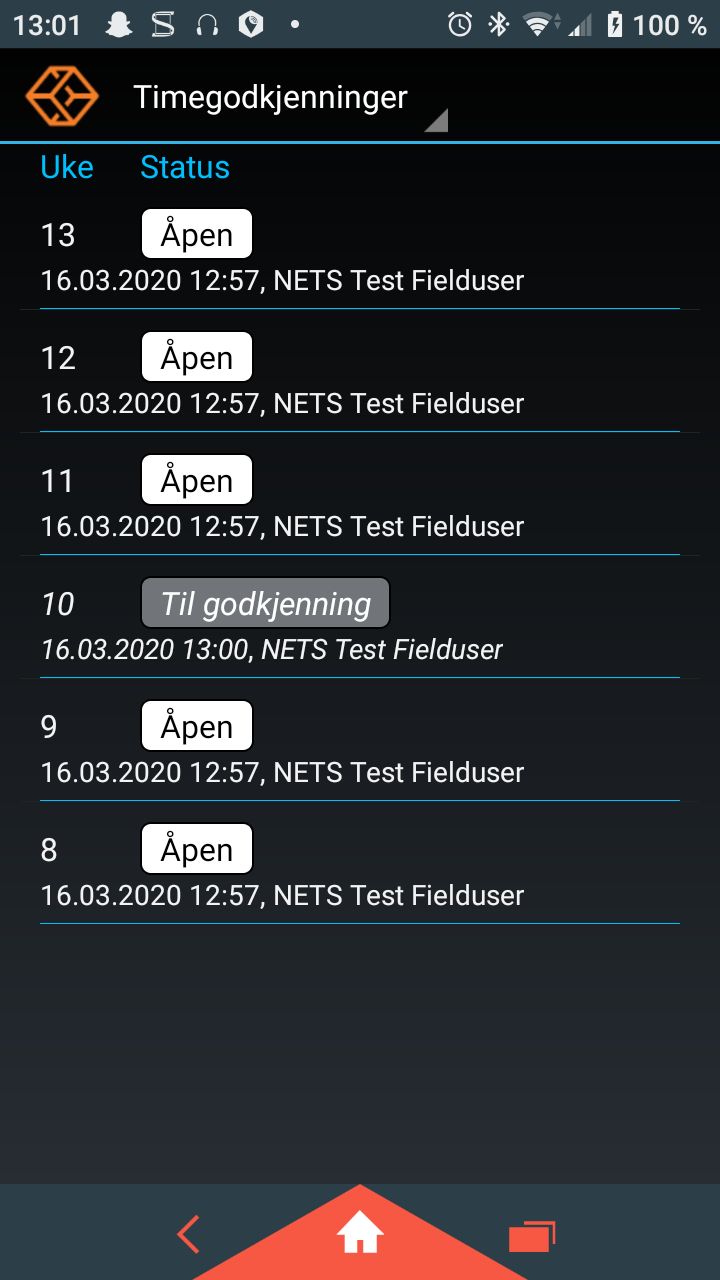
For å godkjenne timer gjør du følgende:
Når du har ført alle timene for en aktuell uke, velg denne uken fra "Timegodkjenninger".
I dialogen "be om godkjenning" velger du hvem som skal godkjenne timene dine.
Legg inn kommentar og velg "send periode inn for godkjenning"
Uken vil da få status "til godkjenning" og denne vises i oversiktsbildet.
Synkroniser mobilen for å oppdatere web og andre bakenforliggende systemer.
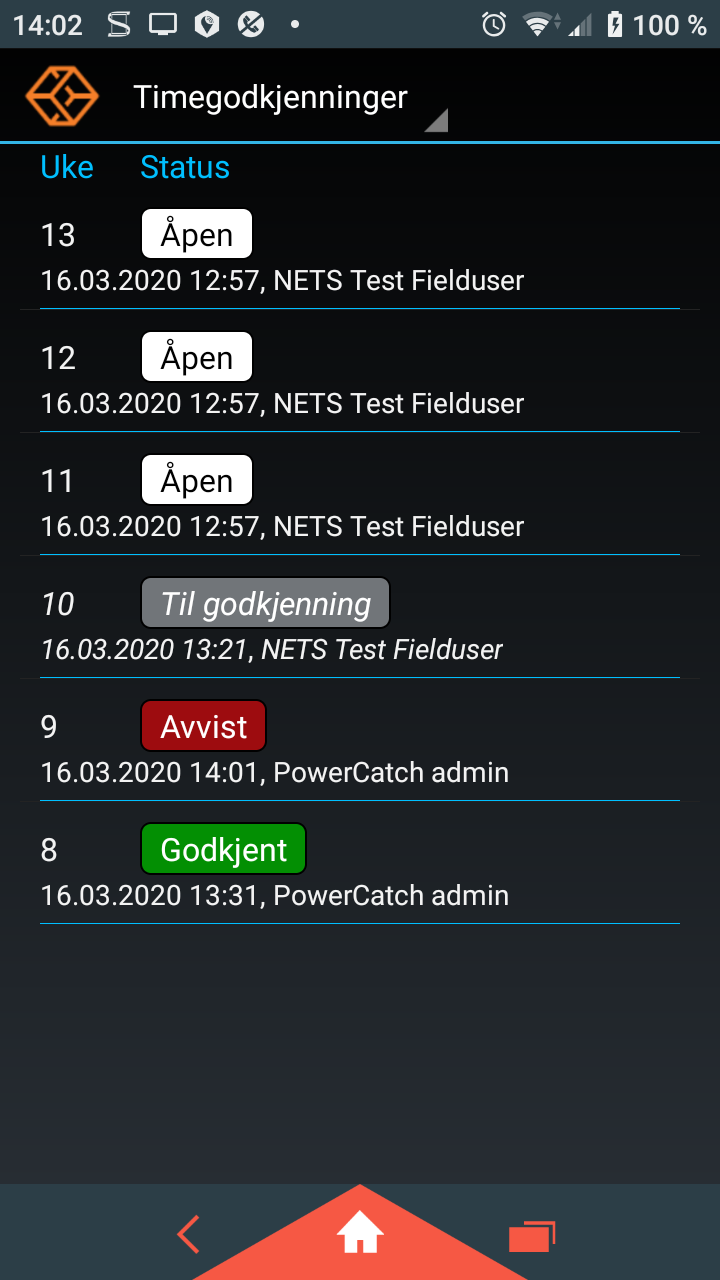
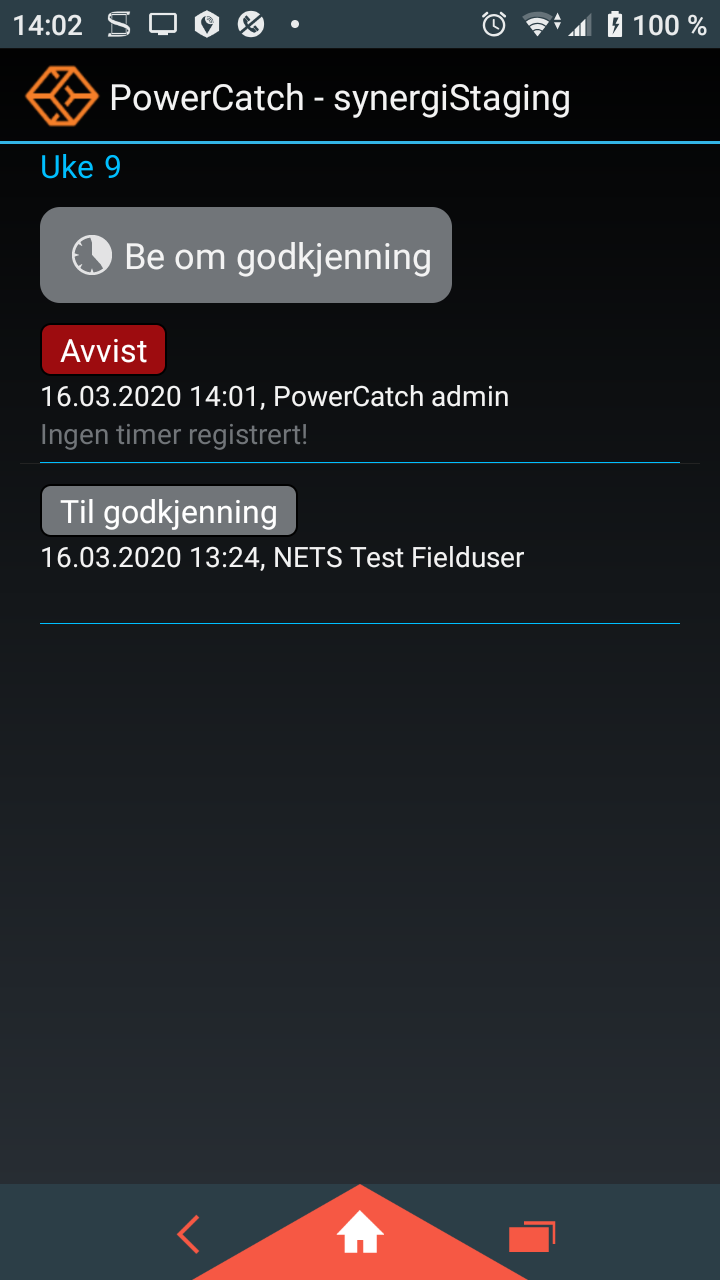
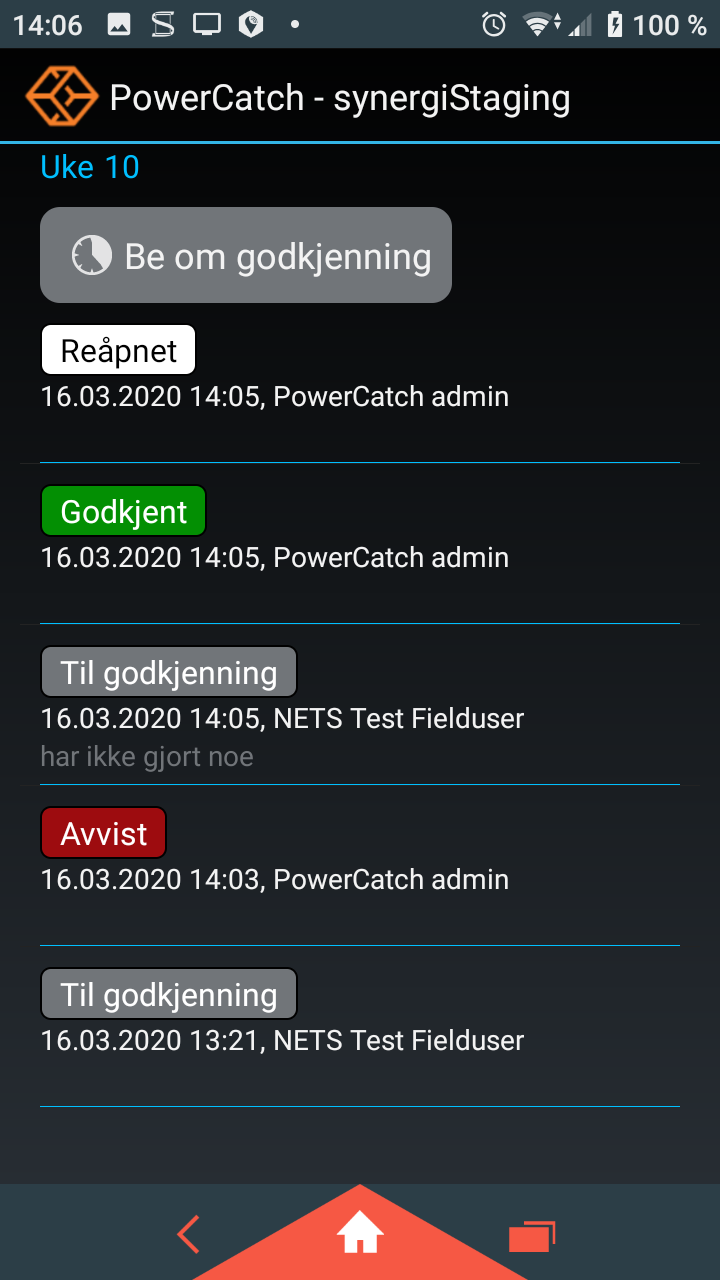
Timegodkjenner vil fra web enten godkjenne eller avvise timene dine.
Dersom timene blir avvist gjenspeiles det i status for uken. Du vil i tillegg se kommentar fra timegodkjenner.
Du kan ta oppdatere timene, og sende til godkjenning på nytt.
Ukesoversikten viser hva som har skjedd og når i forhold til timegodkjenning for den aktuelle uken.
Feilkilder
Denne seksjonen gjelder kunder med integrasjon mot Wintid for timeføring.
Kart

Arbeidsordre i kart
Powercatch mobilklient kan vise dine arbeidsordre i kartet. Kartet kan enten nås fra hovedmenyen, eller ved å klikke på avstandsindikator for en arbeidsordre i oppgavelista. Hver arbeidsordre er markert med en kart-nål.
Arbeidsordre tildelt deg vil være markert med en blå kart-nål, mens ordre i plukkliste vil være markert med oransje kart-nål. Hvis saken mangler eller har ugyldig lengde og breddegrad vil den ikke vises i kartet.
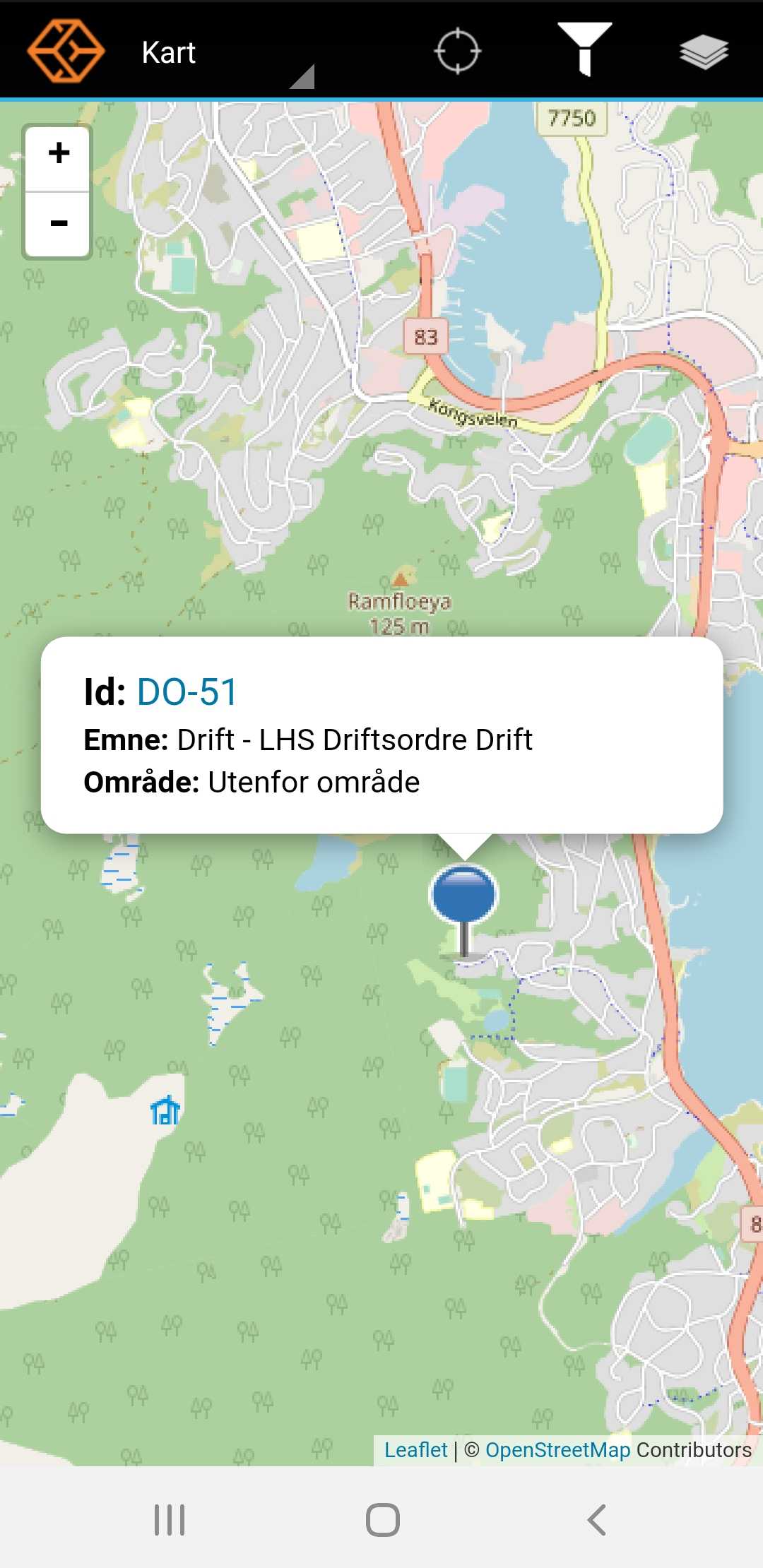
Visning av valgt arbeidsordre
Hvis du klikker på avstandsindikator for en arbeidsordre i oppgavelista (på Dashbordet), vil kartet åpnes, og den valgte arbeidsordren vises i sentrum av kartet med en rød ring rundt. En popup åpnes med detaljer om oppgaven. Samme popup vil åpnes ved å klikke på en arbeidsordre (kart-nål) i kartet. Ved å klikke på arbeidsordrens ID i popup-en, vil selve arbeidsordren åpnes.
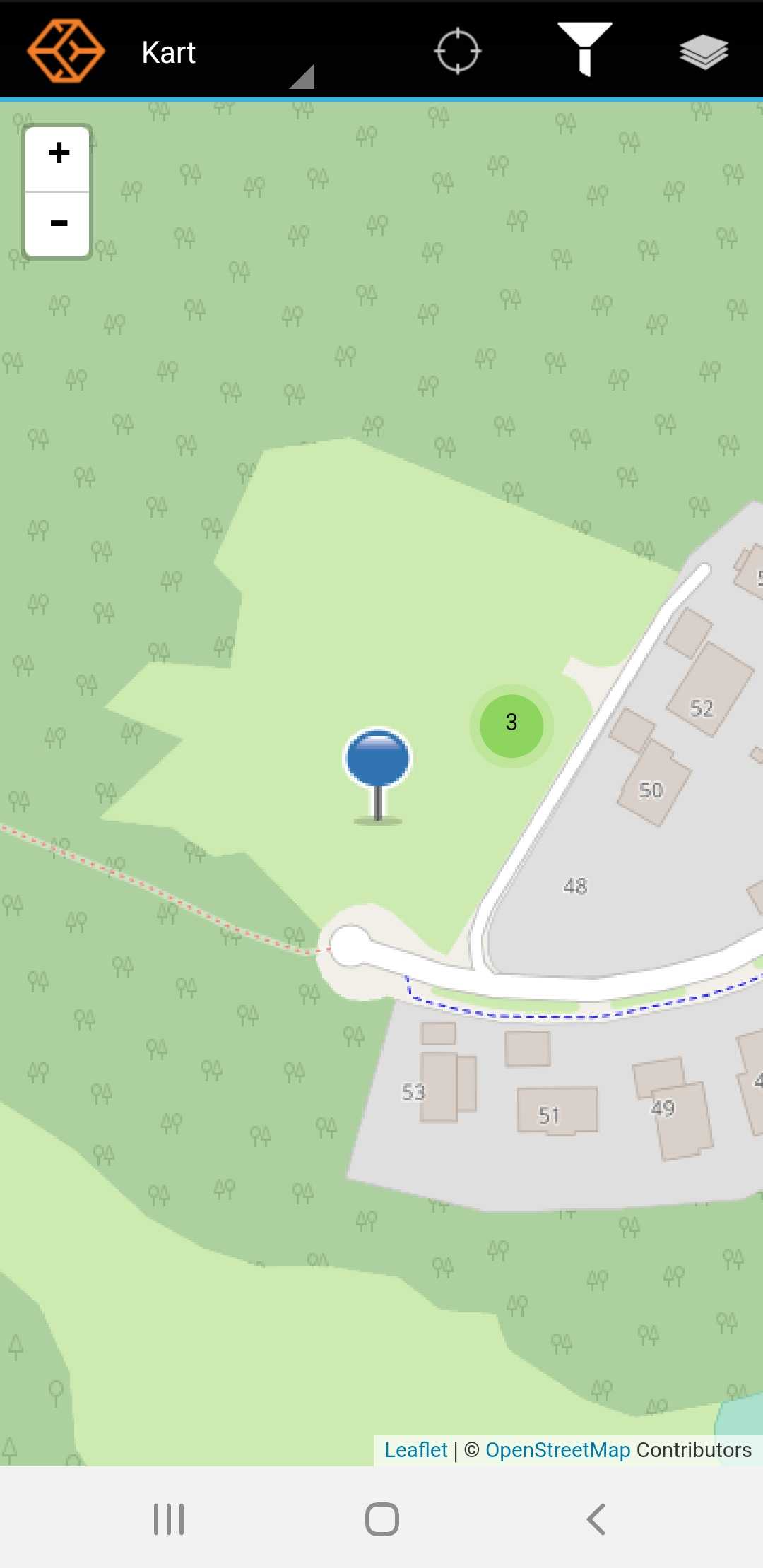
Klynger
Hvis du zoomer langt ut, vil arbeidsordrene samles i klynger. Tallet i klyngen angir hvor mange arbeidsordre den inneholder. Klikk på klyngen for å zoome inn og sentrere kartet på arbeidsordrene. Hvis du har nådd laveste zoomnivå og det fortsatt vises en klynge, betyr det at arbeidsordrene har lik eller omtrent lik posisjon. Ved å klikke på klyngen vil disse arbeidsordrene spres ut, og du kan klikke på enkeltordre for å åpne popup med info om ordren.
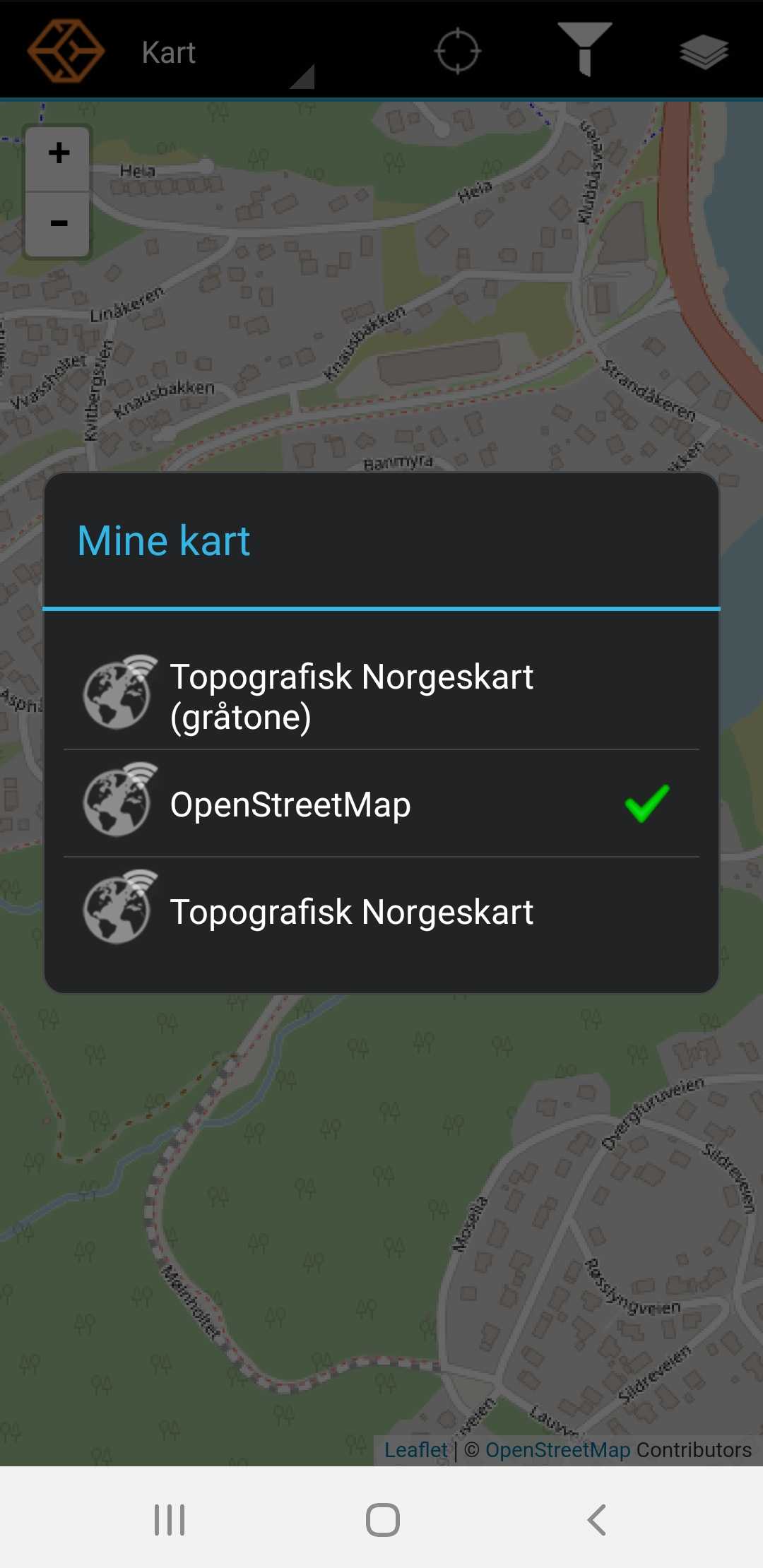
Karttype
Ved å klikke meny-knappen i høyre hjørne åpnes en meny for å velge karttype. Det vil variere hvilke karttyper som er tilgjengelige
Klikk på ønsket karttype for å velge den, og klikk deretter mobilens tilbake-knapp for å komme tilbake til kartet.
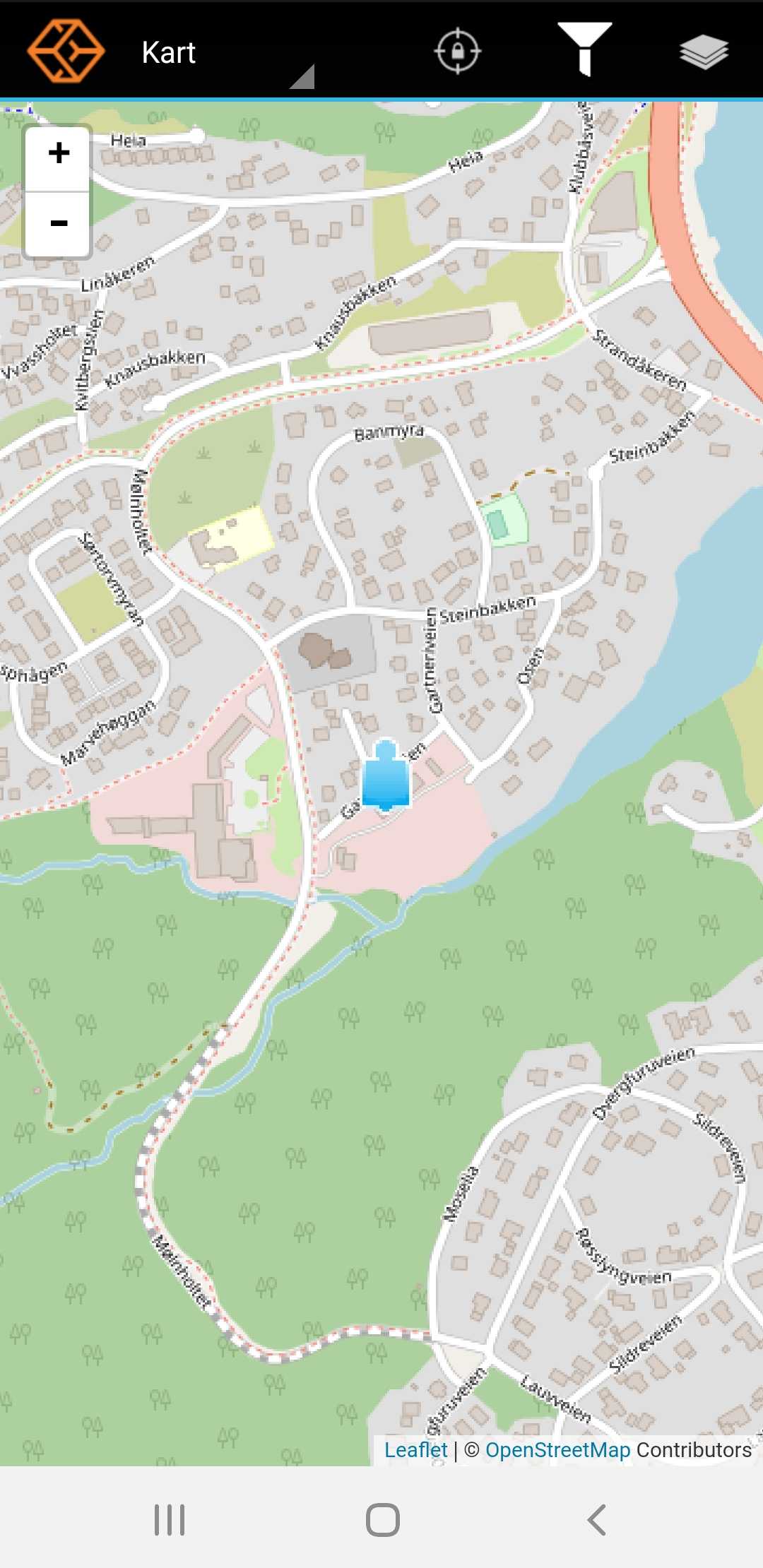
Sentrering av kart
For å sentrere kartet om din nåværende posisjon, klikk på sentrerings-ikonet til venstre for meny-knappen. Det vil da vises et person-ikon for å markere hvor du befinner deg, og sentrerings-ikonet vil ha en hengelås inni.
Klikk på sentrerings-ikonet en gang til for å slå av denne funksjonen.
Infrastruktur
Det er mulig å legge til rette for å vise infrastruktur i kartet på mobilen.
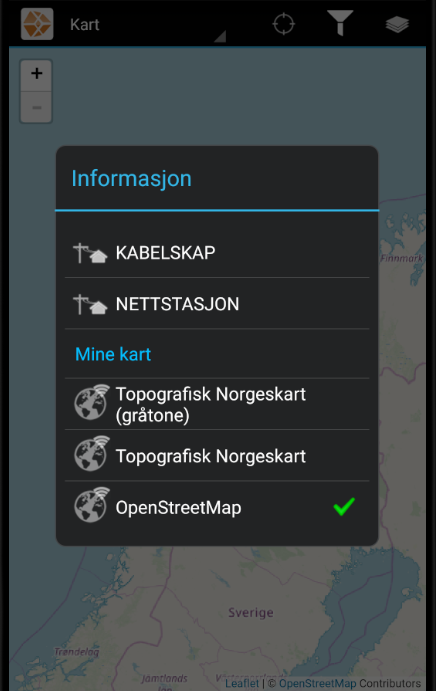
Infrastruktur i kart
Ved å klikke knappen oppi høyre hjørne vises et eget informasjonsvindu med oversikt over
- type tilgjengelige kart
- tilgjengelige kartoverlegg (infrastruktur) som kan vises i kartet
Trykk for å aktivere eller deaktivere visning av flere kartoverlegg (infrastruktur) eller for å bytte karttype. En grønn hake indikerer hvilken som er aktiv i øyeblikket.
For å kunne støtte større mengder med infrastruktur i kartet, må man nå zoome inn et stykke før objektene kommer til syne.
Andre funksjoner
Støtte for arbeid offline
Så lenge du er innlogget, og har synkronisert på forhånd slik at du har tilgang til dine tildelte arbeidsordre, kan arbeidsordrene gjennomføres uten nettverksforbindelse.
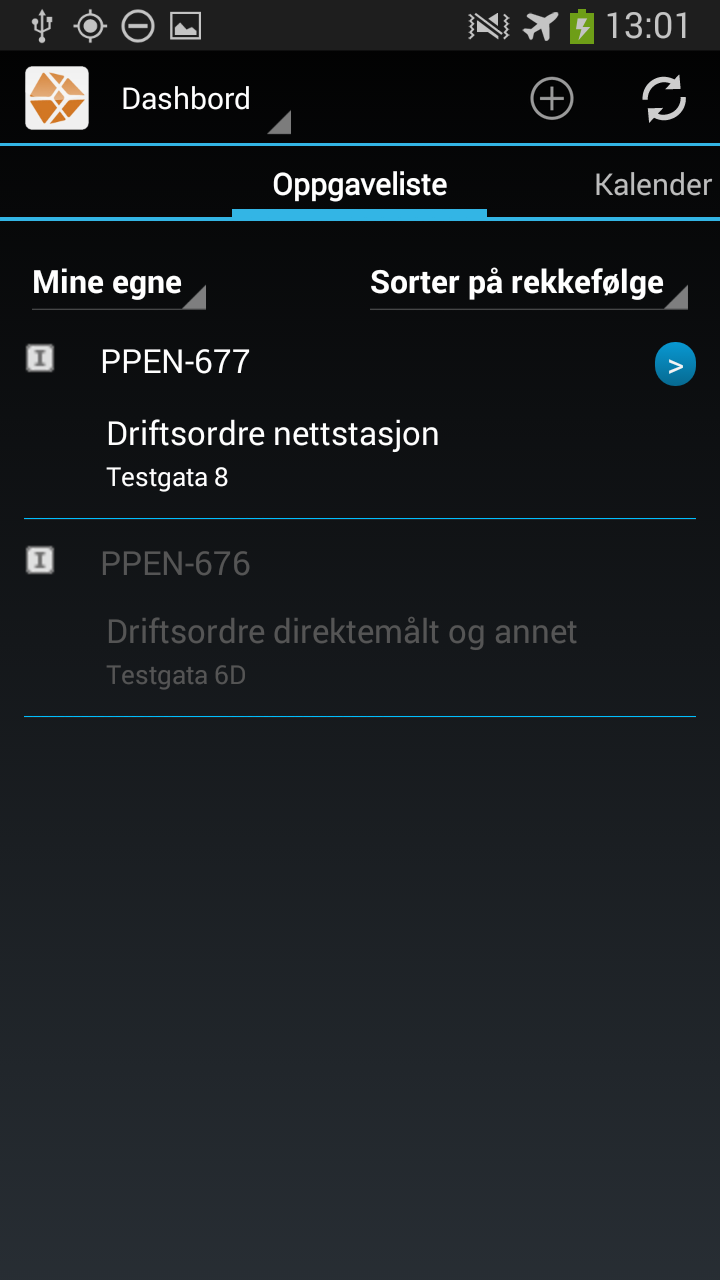
Hvis du er offline når du forsøker å synkronisere (f.eks. etter at en arbeidsordre er ferdigstilt), vil du få en feilmelding om at du ikke har nettverksforbindelse. Arbeidsordren blir da liggende i oppgavelista, men med en nedtonet farge. Powercatch vil gjøre et nytt forsøk på å sende inn arbeidsordren neste gang du synkroniserer.
Sporing
Powercatch har mulighet for sporing av mobile enheter. Hvis sporing er aktivert på en enhet, vil brukeren enhet sende sin posisjon til Powercatch web med jevne mellomrom, og brukerens posisjon markeres i kartet på Powercatch web. Slik kan planlegger se hvor brukerne befinner seg.
Dette kan være nyttig i større feilsituasjoner, der man trenger et overblikk over hvor ulike ressurser befinner seg, samt når brukere befinner seg i rasutsatte områder eller er ute i dårlig vær. Posisjonsdata/montørens rute vil ikke bli lagret, og det er heller ikke mulig å skru av/på sporing fra web.
Merk at enheten kun sender ut sporingssignaler når Powercatch er i forgrunnen. Hvis brukeren benytter en annen applikasjon, eller skrur av skjermen, blir det ikke sendt sporingssignaler fram til Powercatch er i bruk igjen. Dette er gjort for å redusere strømforbruk.
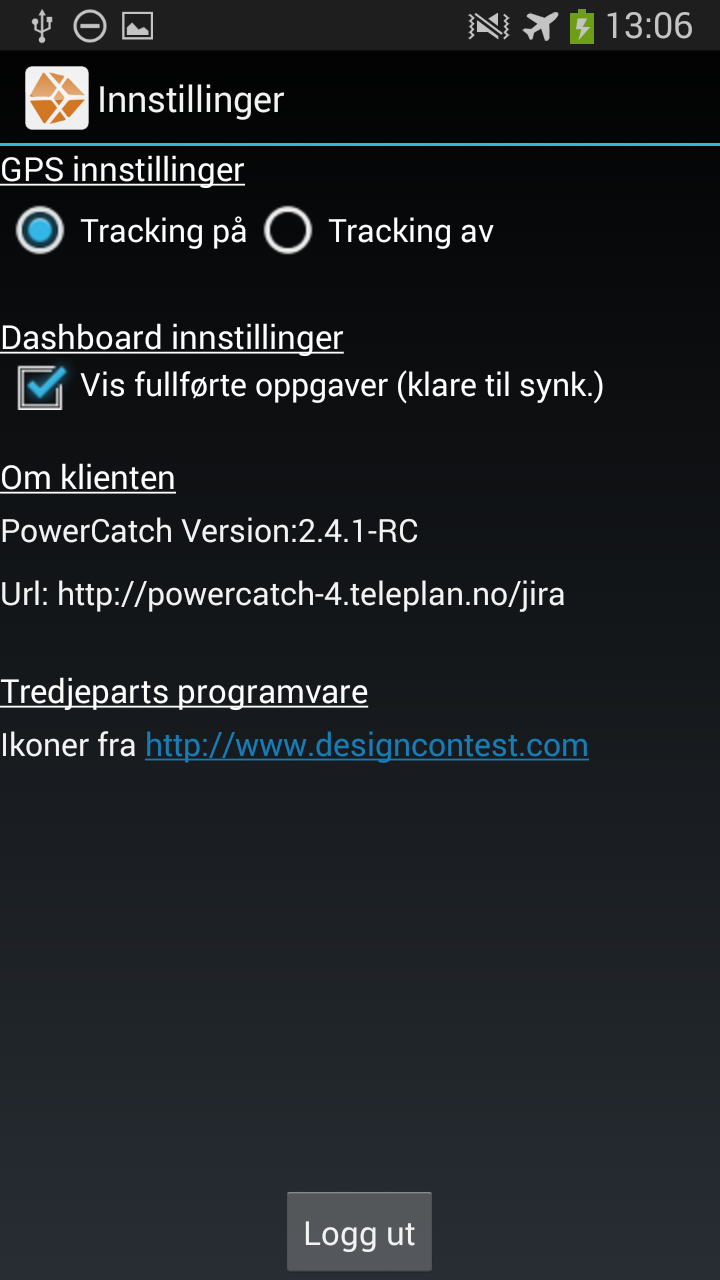
Skru på sporing
Brukeren styrer selv om enheten skal kunne spores. Dette gjøres fra Powercatch innstillinger. Velg "Tracking på" for å skru på sporing, og "Tracking av" for å skru av sporing. Endringene lagres automatisk. Klikk telefonens tilbake-knapp for å komme tilbake til startsiden/dashbordet.
Navigasjon
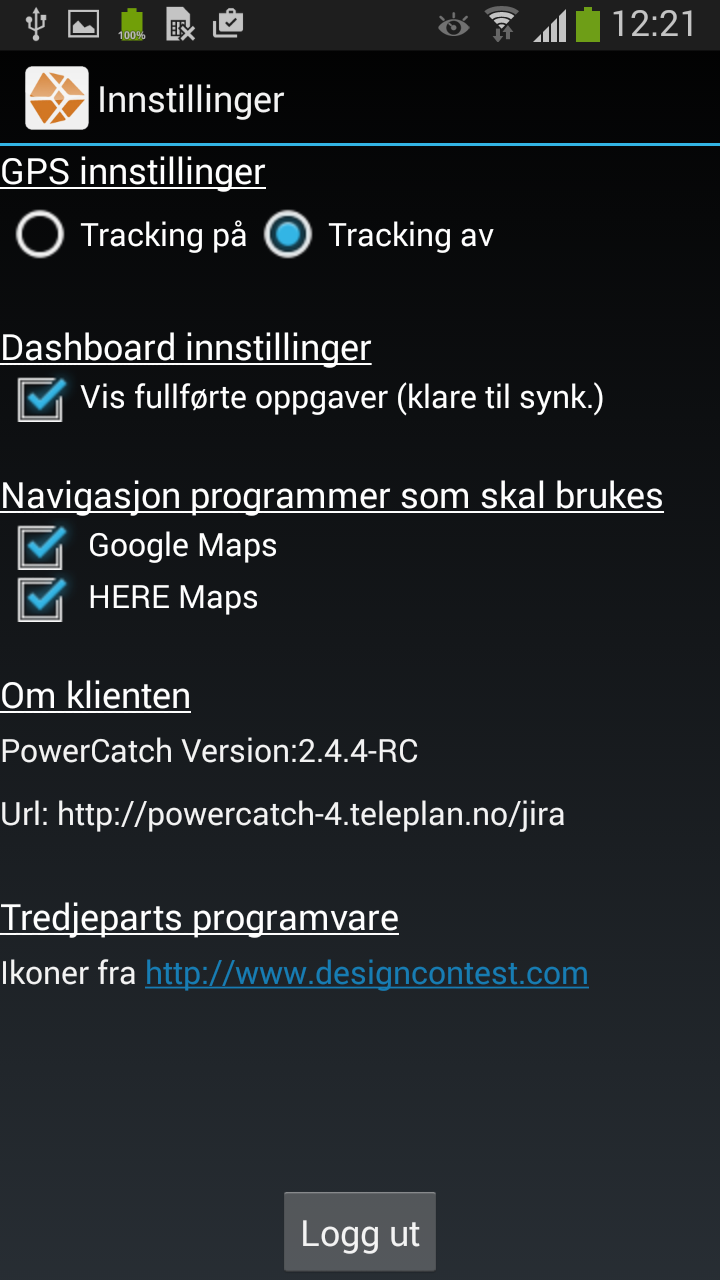
Navigasjon
For å finne rutebeskrivelse til en arbeidsordre, kan du benytte en navigasjons-app sammen med Powercatch mobil. Powercatch støtter både Google Maps og HERE Maps.
For å aktivere navigasjon, gå til Powercatch innstillinger, og huk av for en eller begge navigasjonsprogrammer. Merk at programmene må være installert på din telefon før funksjonaliteten kan tas i bruk. (Google Maps er gjerne forhåndsinstallert, mens HERE Maps må installeres gjennom Google Play).
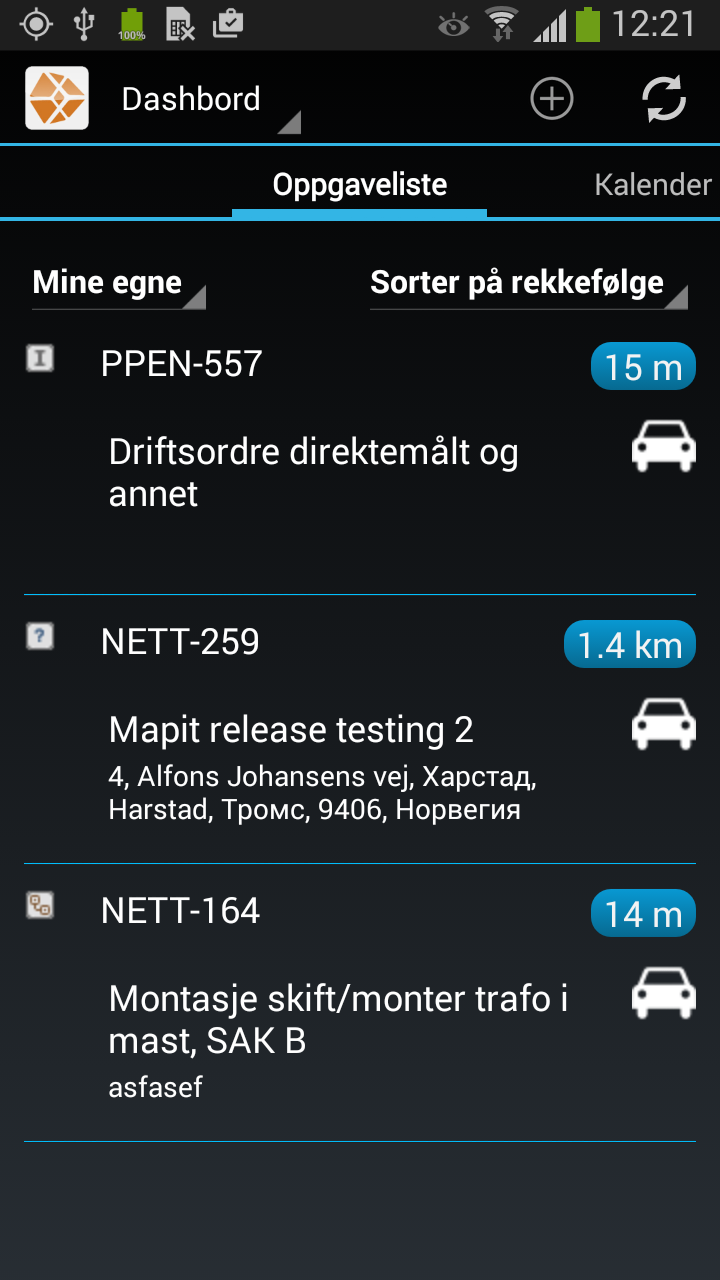
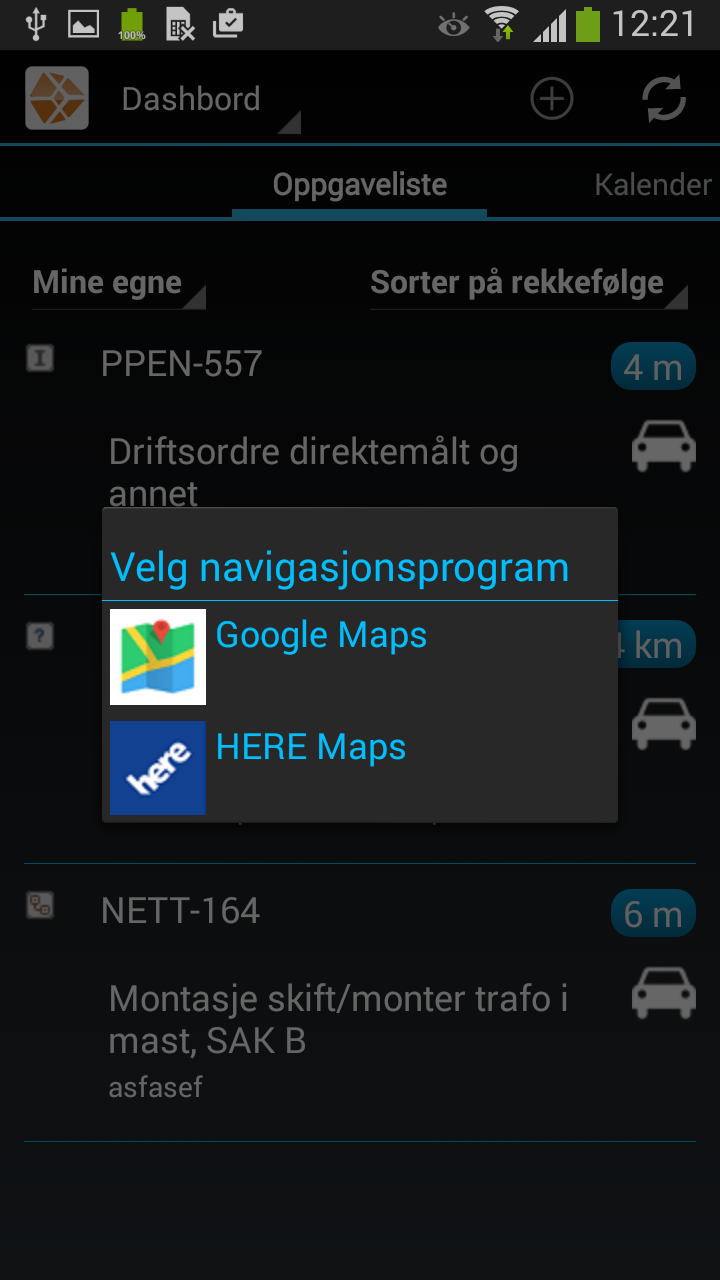
Når du har huket av for å benytte navigasjon, vil et bil-symbol bli synlig under avstands-indikatoren for ordre som har posisjon. Når du klikker på dette, vil ønsket navigasjonsprogram bli åpnet. Har du huket av for å benytte begge navigasjonsprogrammer, må du velge for hver gang hvilken som skal benyttes.
Opprett ordre fra mobil
Det er mulig å legge til rette for at montører kan opprette ordre fra mobil. Dette vil typisk være aktuelt for f.eks situasjoner der montøren avdekker noe mens han/hun egentlig er på et annet oppdrag som er nødvendig å registrere. Da kan montøren opprette sak av typen "Befaring på stedet".
Befaring på stedet
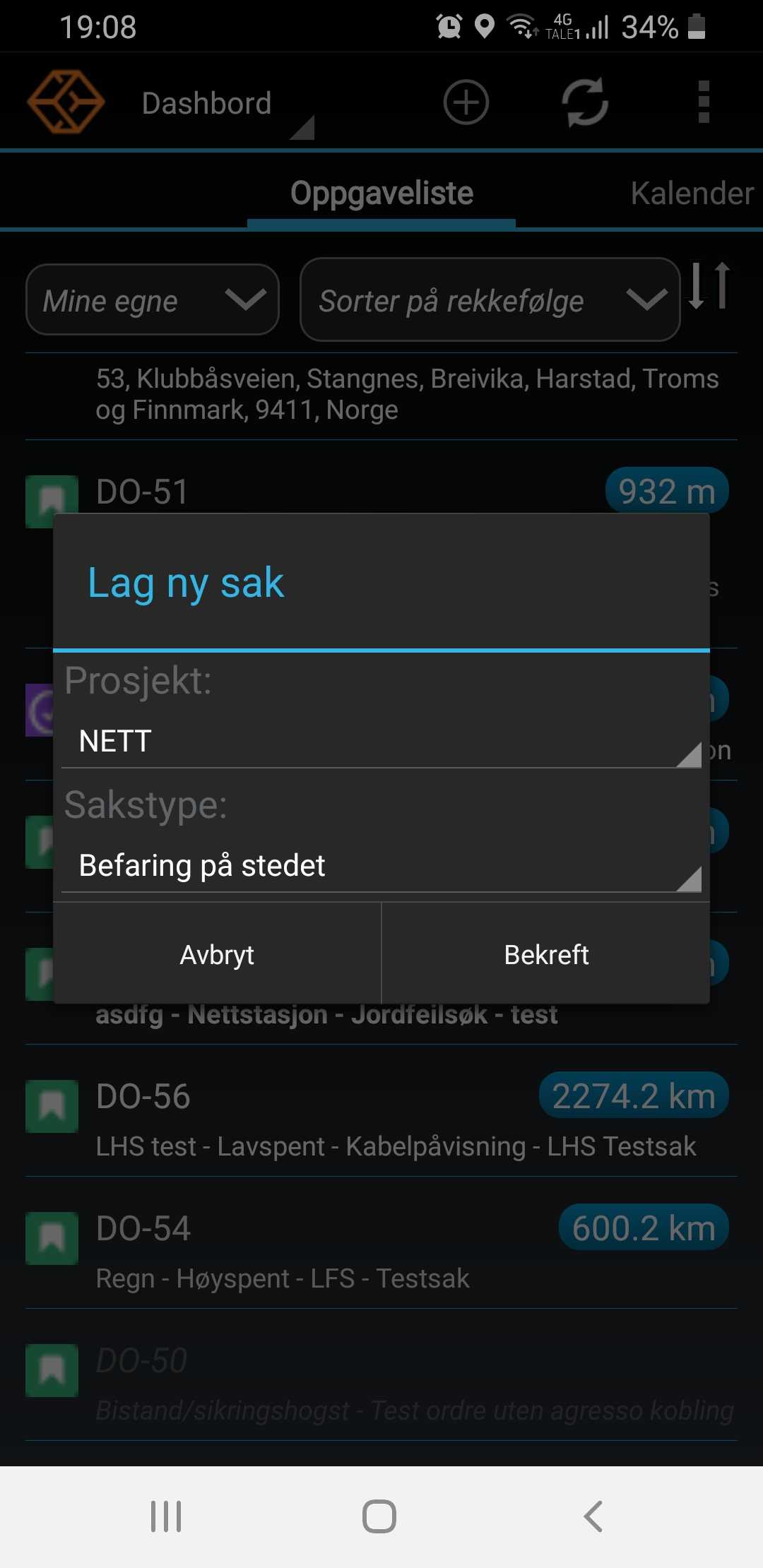
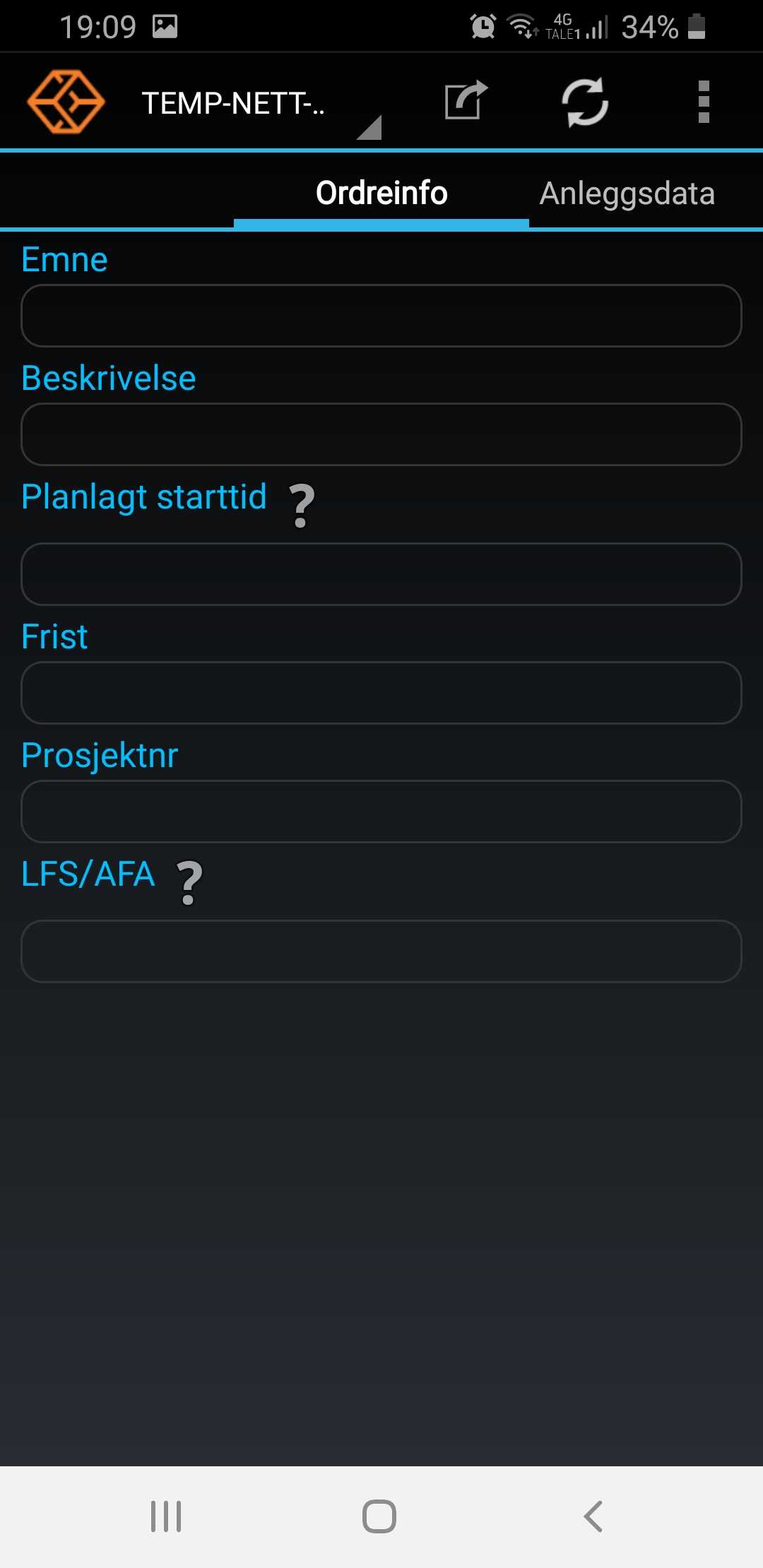
Lag ny sak
Dersom det er konfigurert opp slik at det skal være mulig å opprette sak fra mobilklienten, vil du se et plusstegn på menylinja til høyre for Dashboard.
Klikk på denne og en dialogboks for å lage ny sak vil dukke opp der du kan velge:
- Hvilket prosjekt
- Hvilken sakstype
- Avbryt/Bekreft
Oppretter du en sak, vil du komme inn i den definerte arbeidsordren for sakstypen. Alle felter fungerer på samme måte som for forhåndsdefinerte arbeidsordrer. Fyll ut nødvendig dokumentasjon og avslutt jobb.
Når du synkroniserer neste gang vil saken registreres også på web og settes i riktig løsningsstatus i tråd med lukkestatus fra mobil.