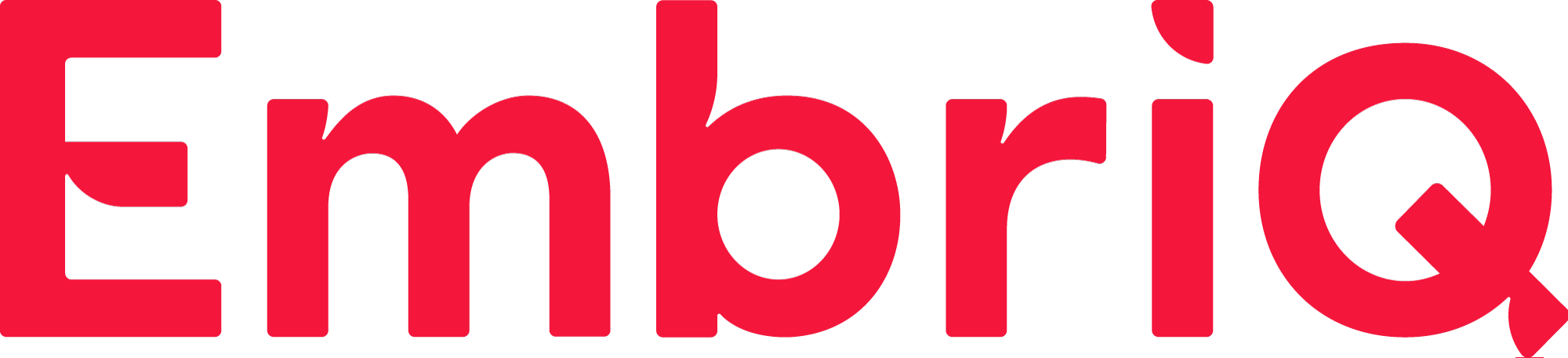Basisfunksjonalitet i Jira
UNDER ARBEID
Powercatch baserer seg på Jira og benytter basisfunksjonalitet fra den underliggende Jira versjonen.
Pålogging
Nettadressen til Powercatch er:
https://Powercatch.firmanavn.no/jira/secure/Dashboard.jspa
Brukernavn og passord er det samme som ved pålogging til Windows på det samme intranettet.
Dashboards
Ved fullført pålogging havner du i skjermbildet «Dashbord».
Dashboards gir et fleksibelt og konfigurerbart brukergrensesnitt. Hver bruker kan få et tilpasset bilde av de oppdrag/oppgaver brukeren skal administrere eller holde oversikt over. Ulike miniprogram med grafer, statusoversikter, analyser osv. kan organiseres i avhengig av behov. Brukerne kan ha flere dashbord som igjen kan tilpasses ulike arbeidsområder.
For å legge til flere dashbord eller opprette nye går du til menypunktet «Administrere Dashbord»: under «Dashbord» oppe til venstre.
For å komme tilbake til dashbordet er det bare å klikke logoen til Powercatch eller menypunktet «Dashbord» oppe til venstre i skjermen.
I skjermbildet Administrer dashboard kan du velge mellom Favorittdashboard, Mine (dine egne dashboard), Populær (Dashboard som andre har laget og delt) og SØK.
Søk og filter
Powercatch har kraftig søke- og filtreringsfunksjonalitet som kan benyttes til rapportering, masseoppdatering, analyser, oversikter mm. Søk kan også lagres, og et lagret søk kalles et filter.
Filtre kan deles med andre, vises på «dashboardet» i ønsket miniprogram, og abonneres på. Lagrede filtersøk gjøres også tilgjengelig for visning i kartet – f.eks. kan man opprette et filter med alle uløste driftsoppgaver, og så vise disse oppgavene i kartet. Det finnes både en enkel og en avansert søkemulighet og i tillegg hurtigsøksfunksjoner.
Når du klikker på menyen «saker» kommer du inn i søk og filter delen av Powercatch, også kalt saksnavigator.
Du kan også legge til felt ved å trykke på knappen «+Flere kriterier» eller søke i fritekstfeltet.
Når du er ferdig med søket kan dette lagres og gjenbrukes i de ulike miniprogrammene på dashbordet. Det vil også legge seg blant favorittfiltrene på venstre side.
Opprettelse av saker
For å lage en ny sak i Powercatch Klikk «Lag ny sak» øverst og midt på skjermbildet
Visning av sak
Ved å klikke på saks id'en på en sak (For Nett starter saksid med bokstavene «NETT») får vi skjermbilde for visning av saken, med;
- Saksdetaljer
- Beskrivelser av sakens innhold
- Eventuelle delsaker opprettet på hovedsaken
- Ansvarlig person saken er tildelt til og hvem som er Innmelder av saken
- Ulike type datoer ifm saksbehandlingen
- Eventuelt registrert tidsforbruk på saken.
- Vedlegg lagt til på saken
Under emnefeltet ligger en knapperad med menyer for;
- «Rediger» sak – se figur 19
- «Tildel» sak – klikker du denne åpner det seg et lite vindu hvor du velger fra en nedtrekksliste hvem saken skal tildeles til. Du kan også legge inn en kommentar ved tildeling av saken
- «Tildel meg» – saken tildeles automatisk til pålogget bruker
- «Kommentar» – dersom du klikker denne menyknappen havner du i feltet for å skrive inn en kommentar på saken. Klikk «Legg til» for å fullføre og knytte teksten til saken
- «Logg arbeid» – her har man mulighet for å logge arbeider utført på saken med tid og kommentarer (dette kommer i hovedsak fra mobil)
- «Flere handlinger» – under denne menyknappen finnes flere valg. Dette er nærmere beskrevet til figur 18
- «Løs sak» og «Lukk sak» – disse knappene endrer seg etter hvor i arbeidsflyten saken befinner seg. Her er status på saken «Åpen». I arbeidsflyten for denne sakstypen kan man enten endre status til «Løst» eller «Lukket». Dersom flere valg er tilgjengelige vises disse under «Arbeidsflyt».
Flere handlinger
Figuren under viser ulike valg under menypunktet «Flere handlinger»
De mest aktuelle menyene her vil være;
- «Legg ved filer» – mulighet for å laste opp ett eller flere vedlegg til saken
- «Legg ved skjermbilde»
- «Lenke» – dersom det skal lenkes fra en sak til en annen.
Rediger sak
Dersom du ønsker å redigere en sak klikker du knappen «Rediger» som beskrevet til figur 17.
Skjermbilde for «Rediger sak» åpnes som eget vindu – se figur nedenfor.
Tilgjengelige valg i vindu for redigering av sak kan endre seg mellom de ulike sakstyper.
I figuren under vises vindu for å redigere en sak. Når du er ferdig med å redigere klikker du «Oppdater» nede til høyre i vinduet. Vinduet lukkes, data oppdateres og du havner tilbake i visning av den aktuelle saken. Se figur 19.
Dersom du likevel ikke skal gjøre endringer i saken klikker du «Avbryt» nede til høyre.
Masseoppdateringer
Varsler
Powercatch kan konfigureres med varsler i form av epost, som sendes ut avhengig av hendelser som skjer i systemet. En hendelse er en transaksjon («event») i systemet, som for eksempel opprettelse av en arbeidsordre, tildeling av en arbeidsordre, flytting i arbeidsflyten, innrapportering av et avvik etc.