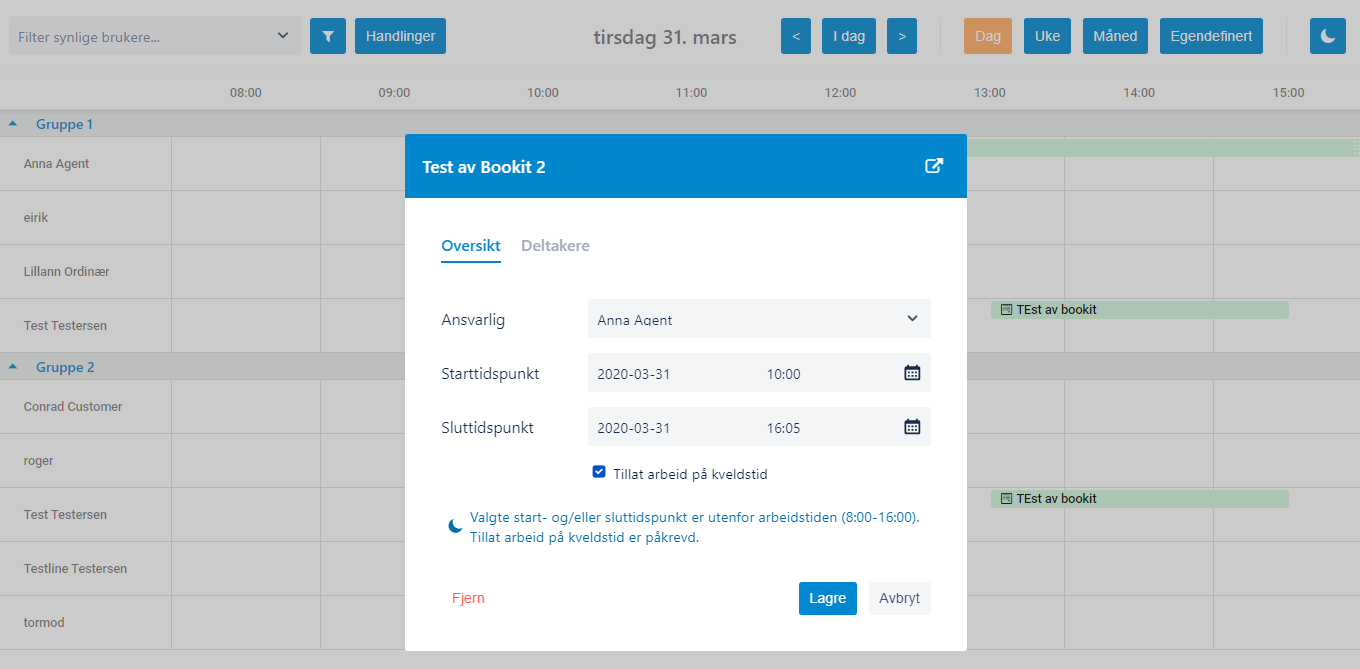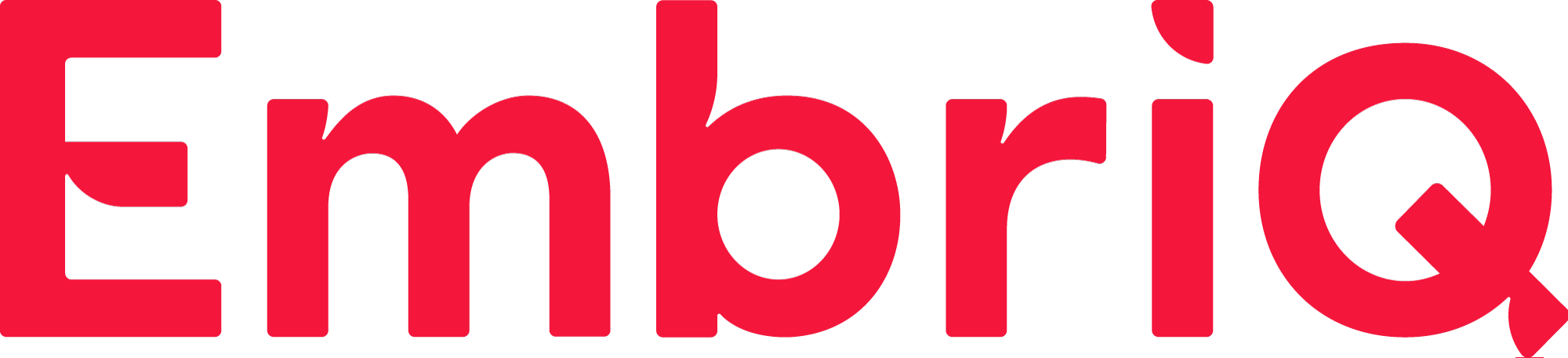Kalenderfunksjoner
Navigering
Navigering i Bookit er svært fleksibel.
Du velger hvilken tidsperiode du ønsker å se. I utgangspunktet står den på dagsvisning, men du kan velge både ukes- og månedsvisning, i tillegg til egendefinert periode.
Velger du knappen "I dag" vil du alltid komme til dagsvisning av dagen i dag, uansett hvilket filter du hadde fra før. Og tittelen på siden vil alltid reflektere dato eller periode slik at du vet hvilket utvalg du ser på i øyeblikket.

Dagsvisning
Ved dagsvisning, ser du i hver time som en rute i tabellen, med start og slutt som definert som "arbeidstid" av administrator. Se Konfigurasjon for mer informasjon om arbeidstid.
Du blar en dag frem eller tilbake med å bruke pil knappene på hver side av "I dag"
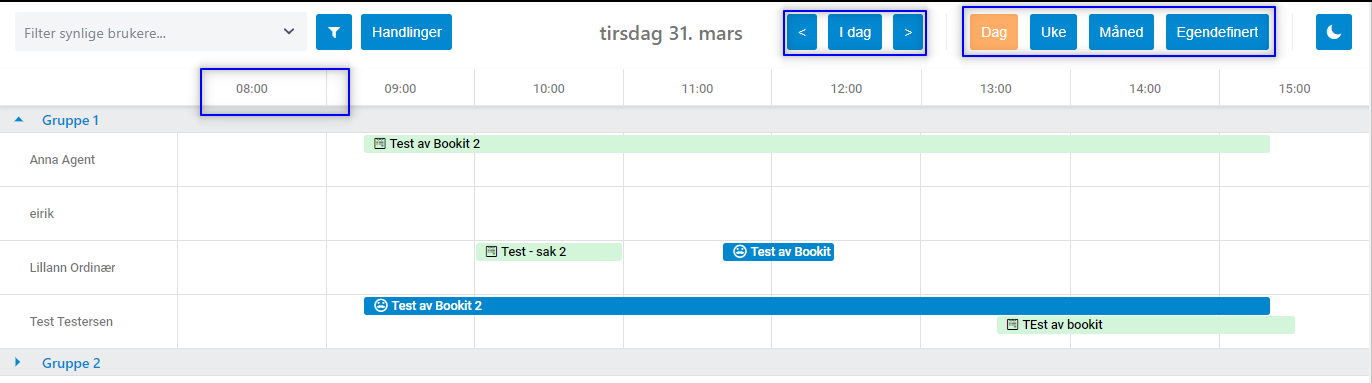
Ukesvisning
Ved ukesvisning, ser du i hver dag med underkategori hver time som en rute i tabellen. Timene som vises tilsvarer det som er definert som "arbeidstid" av administrator. Se Konfigurasjon for mer informasjon om arbeidstid.
Du blar en uke frem eller tilbake med å bruke pil knappene på hver side av "I dag"
Trykker du på "i dag" ender kalenderen til å vise dagen i dag i dagsmodus.
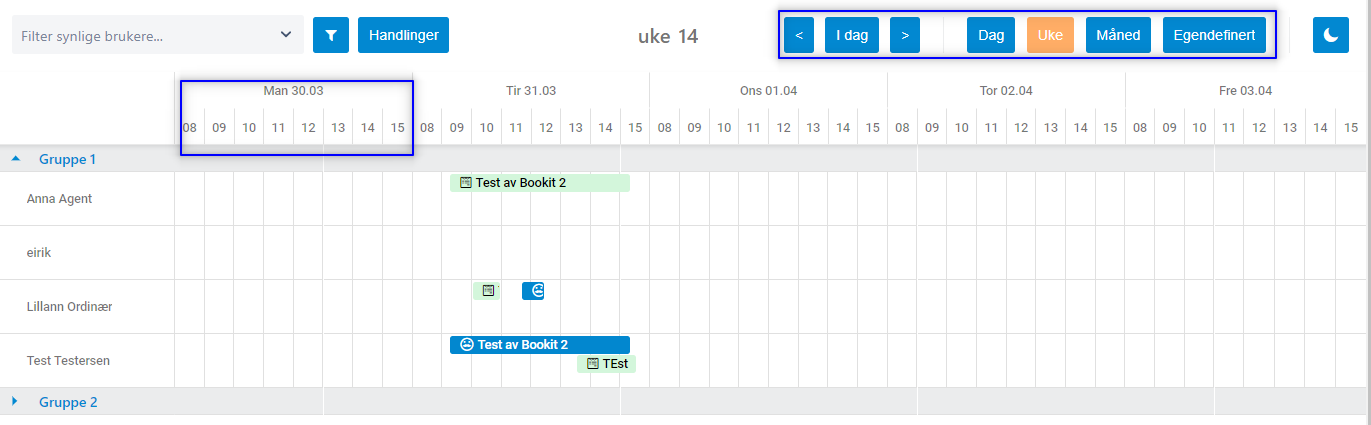
Månedsvisning
Ved månedsvisning, ser du i hver uke med underkategori hver ukedag som en rute i tabellen.
Du blar en måned frem eller tilbake med å bruke pil knappene på hver side av "I dag"
Trykker du på "i dag" ender kalenderen til å vise dagen i dag i dagsmodus.

Egendefinert visningsintervall
Ved egendefinert, har du mulighet til å velge tidsintervall selv. Det kan f.eks være en periode som torsdag-mandag, 3 måneder, noen uker neste år, eller et gitt antall dager før og etter dagens dato.
Du kan velge perioder ved å
- Trykke på en dato
- Bla fremover f.eks 3 mnd
- Trykke på en ny dato
Man kan da se i feltene over kalenderen hvilke datoer man faktisk har valgt.
I dialogvinduet finnes også noen forhåndsdefinerte filtre som hurtigvalg.
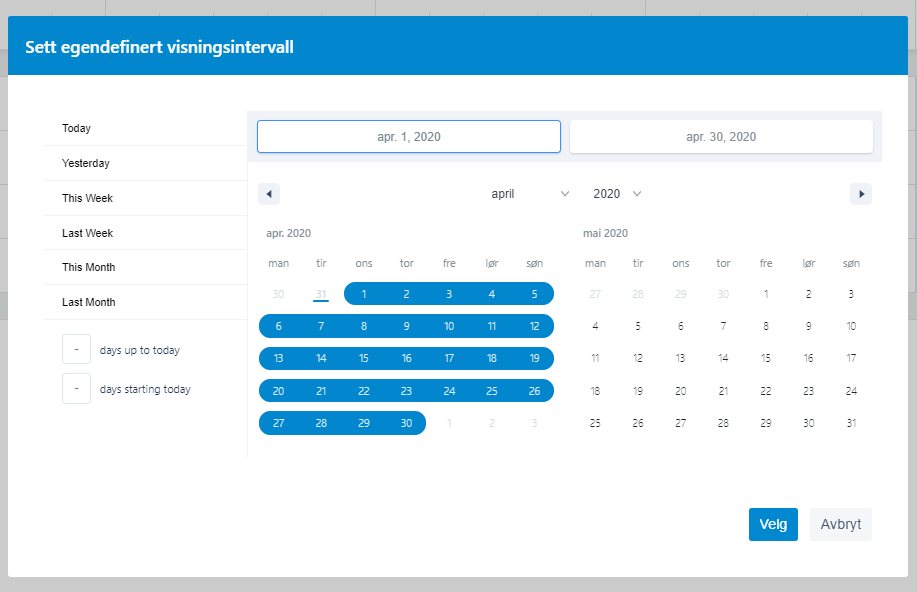
Når du velger å se en lengre periode, vil nødvendigvis oppgaver som har kort varighet bli svært små, og det er kanskje ikke så praktisk å planlegge disse oppgavene i detalj. Mens det derimot kan være svært nyttig for å få et overblikk over langvarige oppgaver eller f.eks en ferieperiode.
Bruker du piltastene frem eller tilbake fra et egendefinert utvalg, vil du navigere en tilsvarende periode frem eller tilbake. Altså, har du valgt å se 3 uker i tid, vil du ved pil til venstre se de 3 foregående ukene, mens du ved pil til høre vil se de 3 kommende ukene etter de tre som har fokus nå.
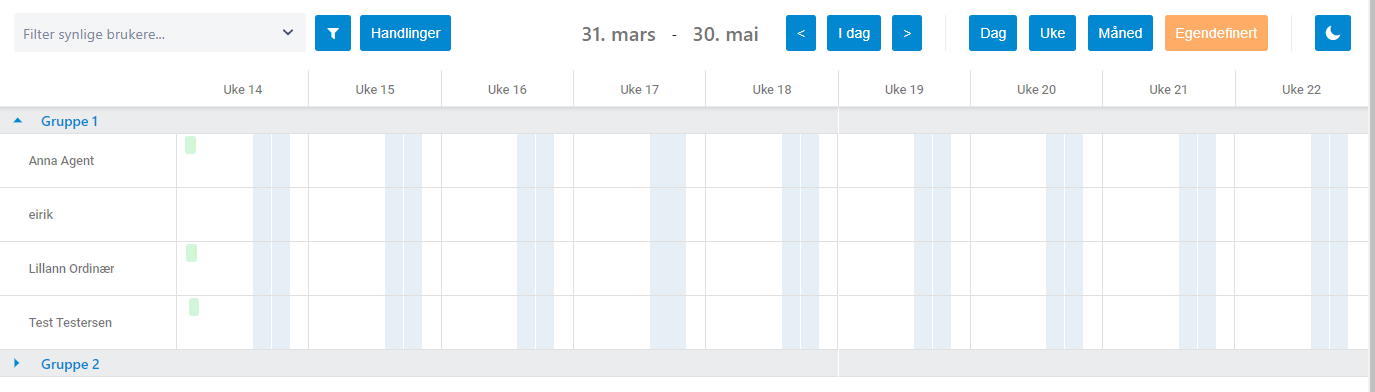
Flytte oppgaver mellom ansvarlige
Dersom en oppgave har havnet på feil ansvarlig, eller du bare ønsker å flytte den over til en annen ansvarlig eller et annet tidspunkt, drar du bare oppgaven til aktuelt tidsrom/ansvarlig.
Hvis en ansvarlig er tilknyttet flere grupper, så vil oppgaver som dras inn være synlig på alle linjer for denne ansvarlige.
Endre tidspunkt på en oppgave
For å justere på lengden for en enkelt oppgave, tar du tak med muspekeren i den ene enden og drar til ønsket tidspunkt. For å forlenge varigheten, tar du altså tak i høyre kant av oppgaven med muspekeren, og drar til ønsket tidspunkt, for eksempel til kl 11 som vist i neste figur. Oppgaven vil da få oppdatert sluttidspunkt og endret varighet fra 1 til 2 timer.
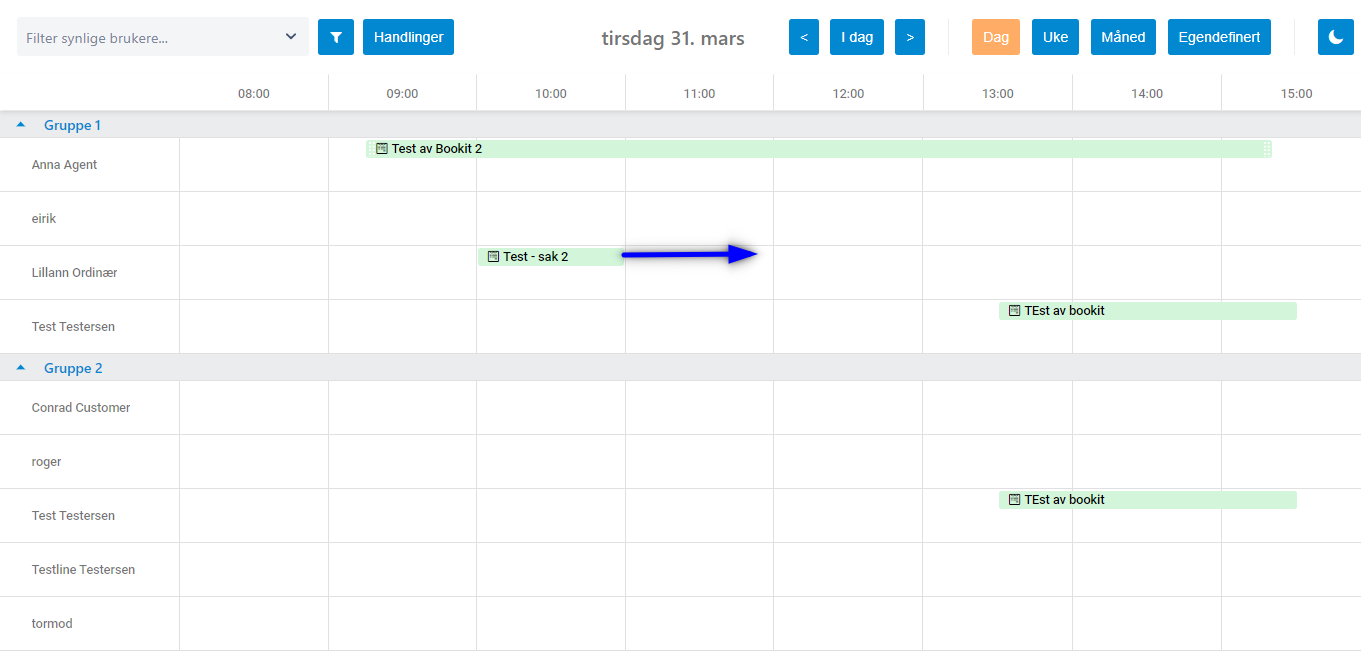
Oppgaveinformasjon
Oppgaveinformasjon vises i eget popup-vindu når du holder pekeren over oppgaven i kalenderen.
Les popupinnstillinger for hvordan å konfigurere popup-boksen.
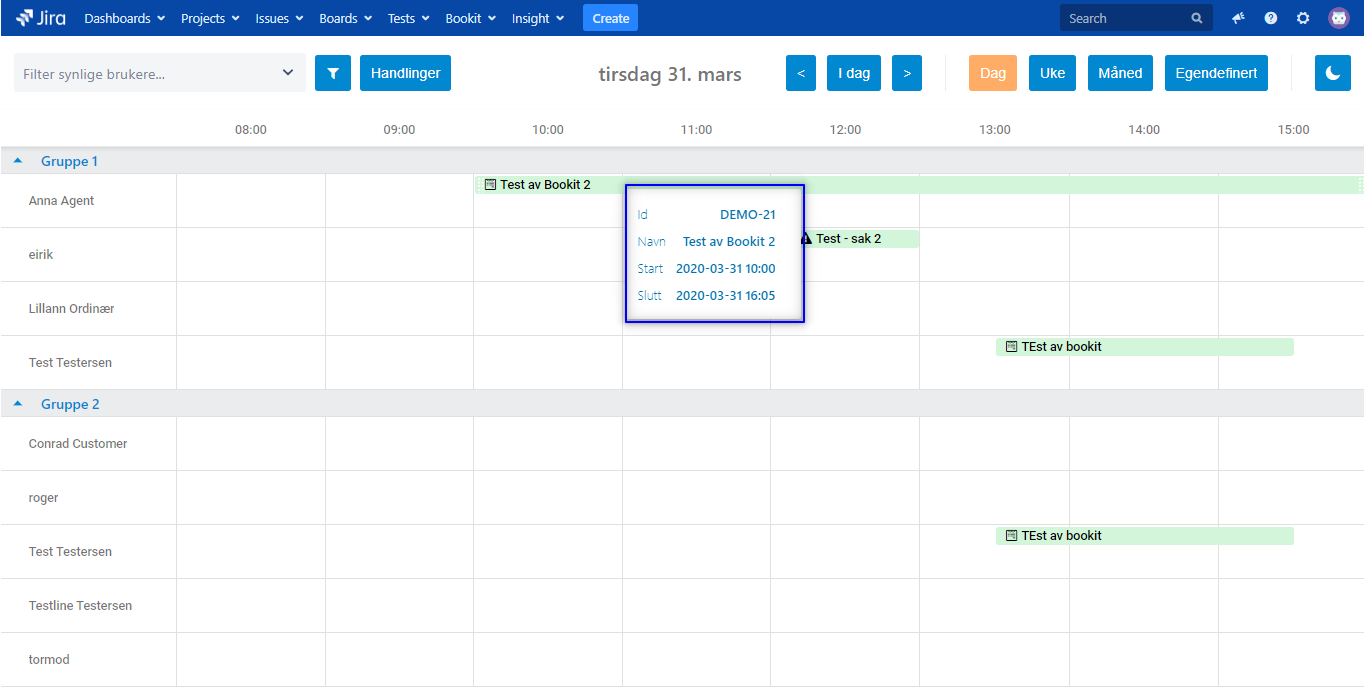
Ved å dobbeltklikke på oppgaven får du også opp ytterligere informasjon og handlingsmuligheter.